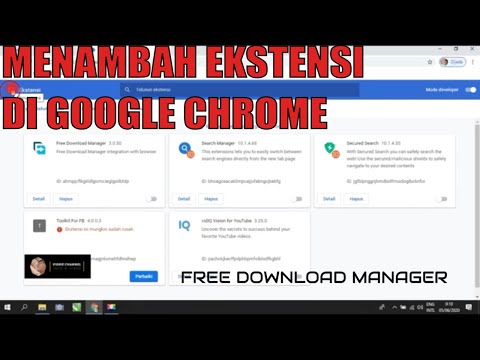Ada berbagai jenis alat pihak ketiga yang memungkinkan Anda mengatur pengingat untuk diri sendiri, tetapi Anda juga dapat menggunakan Penjadwal Tugas bawaan Windows.
Untuk membuka Penjadwal Tugas, buka menu Mulai dan ketik "penjadwal tugas" (tanpa tanda kutip) di kotak Pencarian. Tekan Enter ketika Penjadwal Tugas disorot dalam hasil, atau klik di atasnya.




Di kotak Pengaturan, kami akan menentukan hari dan waktu mulai untuk tugas tersebut. Untuk mengatur tugas agar dipicu setiap hari kerja, pilih Mingguan dari serangkaian tombol radio di sebelah kiri. Kemudian, jika Anda bekerja Senin hingga Jumat, pilih kotak centang untuk hari-hari itu dan masukkan 1 di kotak Pengurutan setiap edit. Ini akan menjalankan tugas setiap minggu pada setiap hari kerja.
Kami juga perlu menunjukkan waktu untuk menjalankan tugas untuk pertama kalinya setiap hari. Untuk melakukan ini, pilih tanggal untuk memulai dari kalender popup Start dan masukkan waktu di kotak edit waktu. Anda juga dapat menggunakan panah atas dan bawah pada kotak edit waktu untuk memilih waktu.
Di bagian Pengaturan lanjutan, pilih tugas Ulangi setiap kotak centang dan pilih waktu dari daftar drop-down. Jika waktu yang diinginkan tidak terdaftar, masukkan waktu dalam format yang sesuai dengan format opsi saat ini. Kami memilih "1 jam," tetapi jika Anda ingin diberi peringatan setiap dua jam, masukkan "2 jam" (tanpa tanda kutip) di kotak edit. Secara default, tugas akan dijalankan setiap jam sepanjang hari. Untuk menyebabkan tugas dijalankan berulang-ulang hanya sampai akhir hari kerja, pilih opsi dari untuk daftar drop-down durasi. Sekali lagi, jika opsi yang Anda inginkan tidak tersedia, masukkan secara manual. Dalam kasus kami, kami ingin menentukan 8 jam, yang bukan merupakan pilihan. Jadi, kami memasukkan "8 jam" (tanpa tanda kutip) di kotak edit.
Pastikan kotak centang Diaktifkan dipilih di bagian bawah kotak dialog Pemicu Baru, dan klik OK.





c:windowssystem32
undll32.exe
Kemudian, masukkan baris berikut di kotak edit Tambahkan argumen.
user32.dll, LockWorkStation
Klik OK.
CATATAN: Kami memutuskan tidak memiliki workstation yang secara otomatis mengunci kami. Ini bisa mengejutkan dan membuat frustrasi untuk terputus paksa seperti itu. Kotak dialog sedikit kurang intrusif. Namun, terserah Anda.