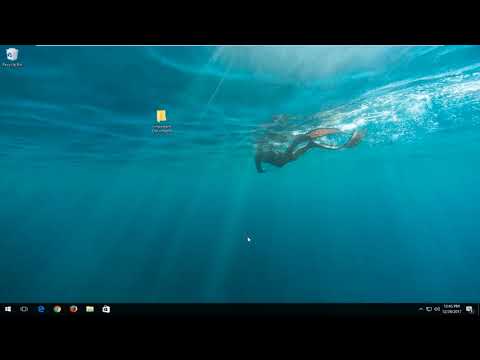Jika Anda mencoba memformat hard disk eksternal, kartu SD, atau drive USB, tetapi menerima dan pesan kesalahan Windows tidak dapat menyelesaikan format, Anda dapat mengikuti tutorial ini untuk memperbaiki masalah ini. Anda mungkin menghadapi masalah ini ketika Anda mengklik kanan pada drive di Windows Explorer dan pilih Format. Ini mungkin terjadi karena format disk salah atau jika sumber rusak.

Windows tidak dapat menyelesaikan format
Ada beberapa metode untuk memperbaiki masalah ini. Silakan melalui daftar.
1] Manajemen Disk
Jika opsi "Format" berakhir dengan kesalahan, Anda dapat mengambil bantuan Manajemen Disk. Buka Manajemen Disk melalui Menu WinX dan klik kanan pada hard disk atau drive USB yang memberikan kesalahan dan pilih Format.

2] Menggunakan Command Prompt
Solusi ini dapat berfungsi bahkan jika solusi pertama gagal melakukan tugasnya. Anda dapat menggunakan Command Prompt untuk memformat hard disk, kartu SD, drive USB atau drive lainnya. Sebelum Anda mulai, Anda harus mencatat huruf drive dari Drive yang ingin Anda format. Setelah mencatatnya, buka Command Prompt dan jalankan perintah berikut-
format F: /fs:ntfs
Di sini "F" adalah huruf drive dan "ntfs" adalah sistem file yang saya inginkan. Anda dapat mengganti huruf drive dan sistem file sesuai kasus Anda. Untuk informasi Anda, proses ini membutuhkan banyak waktu bahkan jika Anda memiliki drive USB 4 GB. Karena itu, jangan tutup jendela dalam keadaan apa pun. Jika tidak, drive Anda mungkin rusak.
3] EaseUS Partition Master
EaseUS Partition Master adalah perangkat lunak manajemen cakram yang tersedia untuk Windows. Meskipun memiliki versi premium, versi gratisnya akan melakukan pekerjaan dengan cukup baik.
Unduh dan instal perangkat lunak ini di komputer Anda. Saat instalasi, Anda mungkin diminta untuk menginstal beberapa perangkat lunak lain. Jangan hanya menekan tombol "Next" terus menerus selama instalasi untuk memblokir mereka.
Sekarang pastikan disk yang ingin Anda format dicolokkan dan kemudian klik kanan pada Disk yang diinginkan dan pilih Format Partisi.

Sekarang, Anda perlu memilih label Partisi, Sistem file, ukuran klaster, dll. Dan akhirnya tekan Menerapkan tombol.
Beri tahu kami jika ada yang membantu Anda di sini.
Bacaan terkait: Windows tidak dapat memformat drive ini. Tutup semua utilitas disk atau program lain yang menggunakan drive ini.