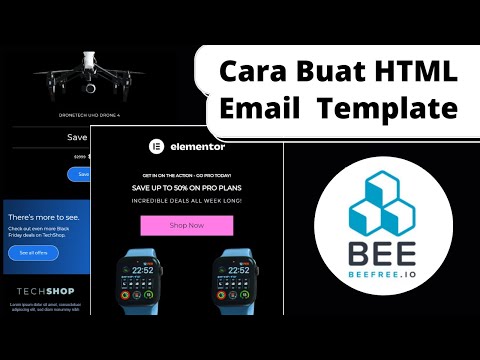Microsoft telah meningkatkan beberapa fungsi dan menambahkan banyak pengaturan baru di aplikasi Pengaturan Windows 10 v1703. Jika Anda membuka panel Pengaturan, Anda akan melihat bahwa ada opsi baru yang ditambahkan pada panel Pengaturan yang disebut Game. Di bawah kategori Gaming, ada opsi yang disebut Modus permainan. Dengan kata sederhana, Mode Permainan membantu pengguna untuk mengoptimalkan sistem mereka dan memainkan permainan apa pun dengan lebih lancar. Menurut Microsoft, pengguna dapat memainkan hampir semua game dengan pengalaman yang lebih halus menggunakan Mode Game.
Windows 10 Game Mode
Mode Game adalah istilah yang diciptakan oleh Microsoft untuk gamer komputer. Mode ini membantu pengguna untuk menggunakan sebagian besar sumber daya sistem untuk gim tersebut sehingga gamer dapat memperoleh pengalaman pengguna yang jauh lebih baik. Untuk menghilangkan kelambatan yang tidak diinginkan, frekuensi gambar kurang, dll. Mode ini telah diperkenalkan di Windows 10 V1703 atau Pembaruan Pembuat Konten.
Setelah mengaktifkan Mode Game, komputer Anda akan menggunakan sebagian besar CPU dan daya GPU untuk memainkan game. Proses latar belakang yang tidak diinginkan dan non-prioritas akan dihentikan secara otomatis. Proses latar belakang yang tidak diinginkan termasuk pemindaian anti-virus acak, dll. - sayangnya, tidak ada pilihan bagi pengguna untuk menghentikan atau menjalankan proses latar belakang tertentu saat mengaktifkan Mode Game.
Aktifkan dan gunakan Mode Game di Windows 10
Untuk mengaktifkan Mode Game di Windows 10, buka Panel Pengaturan dan masuk ke Game bagian. Di sisi kiri, Anda akan melihat Modus permainan pilihan. Klik di atasnya dan aktifkan tombol untuk mengaktifkan Mode Game segera.

Setelah mengaktifkan Mode Game dari Panel Pengaturan, Anda harus mengaktifkannya di game individual. Untuk ini, Anda harus mengaktifkan Game Bar, yang dapat ditemukan di layar yang sama di mana Anda menemukan Mode Game. Buka Game Bar bagian dan aktifkan opsi yang dipanggil Rekam klip permainan, tangkapan layar, dan siaran menggunakan Game Bar.
Sekarang buka game apa saja dan tekan Menangkan + G untuk menampilkan bilah Game. Di bilah Game, Anda akan menemukan ikon roda gigi pengaturan. Klik di atasnya.

Setelah itu, Anda dapat memilih opsi Gunakan Mode Game untuk game ini di bawah Umum tab. Anda harus memilih kotak centang.

Beri tahu kami jika Anda merasa berguna dan jika ada bedanya.
Baca selanjutnya: Fitur anti-cheat TruePlay di Windows 10.
Posting terkait:
- Windows Live Essentials Offline Installers untuk SEMUA bahasa
- Cara menggunakan Game DVR Screen Recorder di Windows 10
- Aplikasi Windows 10 Xbox: Fitur dan Cara Menggunakan
- Cara mengaktifkan atau menonaktifkan Game DVR atau Game Bar di Windows 10
- Edit dan bagikan klip permainan dengan Game DVR di aplikasi Xbox pada Windows 10