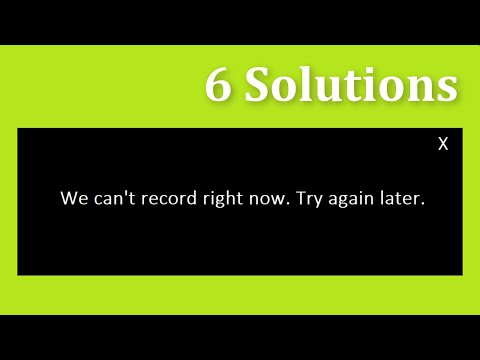Anda dapat menggunakan fitur Game DVR dari aplikasi Xbox di Windows 10 untuk merekam video game PC Anda dan mengunggahnya ke situs sosial apa pun, dengan mudah melalui Game Bar. Kami telah melihat cara menggunakan Game DVR di Windows 10, sekarang mari kita lihat cara menonaktifkannya DVR Game dari Aplikasi Xbox di Windows 10, jika Anda tidak membutuhkannya. Menjelang akhir posting ini, kami juga akan menunjukkan kepada Anda cara mematikan Xbox DVR melalui Registry Editor.
Anda dapat memunculkan “ Game Bar ”Dengan shortcut sederhana, Win + G dan dapatkan akses cepat ke fitur game. Fungsionalitas bilah ini tidak terbatas untuk menangkap visual yang berjalan di gim video yang diputar di perangkat, tetapi juga mengambil screenshot klip gim.
Itu DVR Game fitur memungkinkan Anda merekam alur permainan di latar belakang. Itu terletak di Game Bar - Yang menawarkan tombol untuk merekam gameplay & mengambil screenshot menggunakan fitur Game DVR. Tetapi dapat memperlambat kinerja permainan Anda dengan merekam video di latar belakang.
Nonaktifkan Game Bar & Game DVR

Arahkan kursor mouse Anda ke Start Button, klik untuk memperluas menu. Dari menu yang diperluas, pilih 'Semua aplikasi' masuk. Itu terletak di ujung menu. Klik Semua Aplikasi dan gulir sampai Anda menemukan Xbox masuk. Setelah menemukannya, klik tombol. Jika diminta, hubungkan ke Internet.
Selanjutnya, ketika layar Xbox muncul mencari tiga garis horizontal di sudut kiri atas layar Xbox - menu hamburger, dan klik di atasnya. Sekarang, gulir ke bawah untuk mencari Pengaturan pilihan.
Klik Pengaturan. Di bawah judul Pengaturan, tiga opsi terpisah akan muncul. Memilih DVR Game.
Slider yang menunjukkan posisi ON Rekam klip permainan dan ambil screenshot menggunakan Game DVR harus terlihat oleh Anda. Geser ke Mati posisi untuk menonaktifkan elemen rekaman Game DVR.

Cara mematikan Xbox DVR melalui Registry Editor
Jalankan regedit untuk membuka Registry Editor dan kemudian arahkan ke kunci registri berikut:
HKEY_CURRENT_USERSOFTWAREMicrosoftWindowsCurrentVersionGameDVR.
Klik kanan AppCaptureEnabled dan atur nilainya 0. Nilai 1 memungkinkan, sedangkan 0 menonaktifkannya.
Berikutnya arahkan ke kunci berikut:
HKEY_CURRENT_USERSystemGameConfigStore
Klik kanan GameDVR_Enabled dan atur nilainya 0. Nilai 1 memungkinkan, sedangkan 0 menonaktifkannya.
Fitur Game DVR pada Windows 10 diaktifkan secara default sehingga Anda dapat dengan mudah berbagi layar yang diambil pada jaringan media sosial populer atau menyimpannya secara lokal ke PC. Jadi, setelah Anda menonaktifkan fitur, semua pintasan akan gagal merespons. Tetapi jika Anda tidak membutuhkannya atau jika Anda menghadapi masalah kinerja saat bermain game, Anda mungkin ingin menonaktifkannya dan melihat apakah itu membantu.
Lihat pos ini jika Anda menerima Tidak Dapat Merekam Sekarang, atau Tidak ada yang dapat mencatat kesalahan.