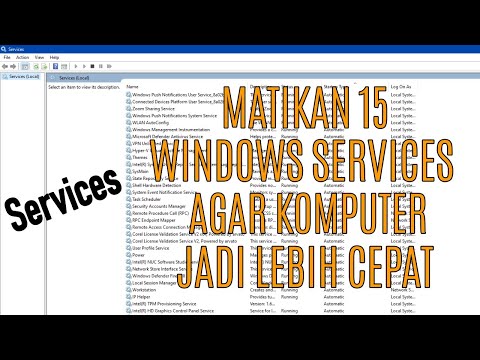Sebagai alternatif untuk membeli dan memperbarui sertifikat tahunan, Anda dapat memanfaatkan kemampuan Server Windows Anda untuk menghasilkan sertifikat yang ditandatangani sendiri yang nyaman, mudah, dan harus memenuhi jenis kebutuhan ini dengan sempurna.
Membuat Sertifikat yang Ditandatangani Sendiri di IIS
Meskipun ada beberapa cara untuk menyelesaikan tugas membuat sertifikat yang ditandatangani sendiri, kami akan menggunakan utilitas SelfSSL dari Microsoft. Sayangnya, ini tidak dikirimkan dengan IIS tetapi tersedia secara gratis sebagai bagian dari IIS 6.0 Resource Toolkit (tautan yang disediakan di bagian bawah artikel ini). Meskipun nama "IIS 6.0" utilitas ini bekerja dengan baik di IIS 7.
Semua yang diperlukan adalah mengekstrak IIS6RT untuk mendapatkan utilitas selfssl.exe. Dari sini, Anda dapat menyalinnya ke direktori Windows atau jalur jaringan / drive USB untuk digunakan nanti di komputer lain (jadi Anda tidak perlu mengunduh dan mengekstrak IIS6RT lengkap).
Setelah Anda memiliki utilitas SelfSSL di tempat, jalankan perintah berikut (sebagai Administrator) menggantikan nilai-nilai dalam <> yang sesuai:
selfssl /N:CN= /V:
Contoh di bawah ini menghasilkan sertifikat wildcard yang ditandatangani sendiri terhadap "mydomain.com" dan menyetelnya menjadi valid selama 9.999 hari. Selain itu, dengan menjawab ya ke prompt, sertifikat ini secara otomatis dikonfigurasi untuk mengikat ke port 443 di dalam Situs Web Standar IIS.

Pergi ke Start> Run (atau Windows Key + R) dan masukkan "mmc". Anda mungkin menerima prompt UAC, menerimanya, dan Konsol Manajemen kosong akan terbuka.


Tambahkan Sertifikat dari sisi kiri.







Mengekspor Sertifikat
Jika Anda akan mengakses situs yang menggunakan sertifikat SSL yang ditandatangani sendiri pada setiap mesin klien (yaitu komputer apa pun yang bukan server), untuk menghindari potensi gempuran kesalahan sertifikat dan peringatan, sertifikat yang ditandatangani sendiri harus dipasang pada masing-masing mesin klien (yang akan kita diskusikan secara rinci di bawah). Untuk melakukan ini, kita harus terlebih dahulu mengekspor sertifikat masing-masing sehingga dapat diinstal pada klien.
Di dalam konsol dengan Manajemen Sertifikat dimuat, arahkan ke Otoritas Sertifikasi Akar Tepercaya> Sertifikat. Cari sertifikat, klik kanan, dan pilih Semua Tugas> Ekspor.



Masukan kata sandi. Ini akan digunakan untuk melindungi sertifikat dan pengguna tidak akan dapat mengimpornya secara lokal tanpa memasukkan kata sandi ini.



Menyebarkan ke Mesin Klien
Setelah Anda membuat sertifikat di sisi server dan memiliki semuanya berfungsi, Anda mungkin memperhatikan bahwa ketika mesin klien terhubung ke URL masing-masing, peringatan sertifikat akan ditampilkan. Ini terjadi karena otoritas sertifikat (server Anda) bukan sumber tepercaya untuk sertifikat SSL pada klien.

Tergantung pada browser yang Anda gunakan, proses ini dapat bervariasi. IE dan Chrome keduanya membaca dari toko Sertifikat Windows, namun Firefox memiliki metode khusus dalam menangani sertifikat keamanan.
Catatan penting: Kamu harus tak pernah memasang sertifikat keamanan dari sumber yang tidak dikenal. Dalam praktiknya, Anda sebaiknya hanya memasang sertifikat secara lokal jika Anda membuatnya. Tidak ada situs web yang sah yang mengharuskan Anda melakukan langkah-langkah ini.
Internet Explorer & Google Chrome - Memasang Sertifikat Secara Lokal
Catatan: Meskipun Firefox tidak menggunakan penyimpanan sertifikat Windows asli, ini masih merupakan langkah yang disarankan.
Salin sertifikat yang diekspor dari server (file PFX) ke mesin klien atau pastikan itu tersedia di jalur jaringan.
Buka manajemen toko sertifikat lokal pada mesin klien menggunakan langkah yang sama persis seperti di atas.Anda akhirnya akan berakhir di layar seperti yang di bawah ini.








Firefox - Memungkinkan Pengecualian
Firefox menangani proses ini sedikit berbeda karena tidak membaca informasi sertifikat dari toko Windows. Daripada menginstal sertifikat (per-se), ini memungkinkan Anda untuk menentukan pengecualian untuk sertifikat SSL pada situs tertentu.
Saat Anda mengunjungi situs yang memiliki kesalahan sertifikat, Anda akan mendapatkan peringatan seperti di bawah ini. Area berwarna biru akan menamai URL yang Anda coba akses. Untuk membuat pengecualian untuk memintas peringatan ini di URL masing-masing, klik tombol Tambahkan Pengecualian.


Kesimpulan
Perlu mengulangi pemberitahuan di atas bahwa Anda harus tak pernah memasang sertifikat keamanan dari sumber yang tidak dikenal. Dalam praktiknya, Anda sebaiknya hanya memasang sertifikat secara lokal jika Anda membuatnya. Tidak ada situs web yang sah yang mengharuskan Anda melakukan langkah-langkah ini.
Tautan
Unduh IIS 6.0 Resource Toolkit (termasuk utilitas SelfSSL) dari Microsoft