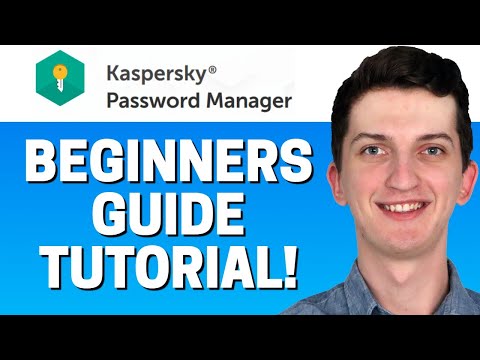Memeriksa cache web yang disimpan di komputer pengguna dapat mengungkapkan aktivitas penjelajahan pengguna dan agar tetap pribadi, seperti peramban lain, Microsoft Edge juga menawarkan fokus-privasi Mode penjelajahan Ujung InPrivate. Ini adalah cara yang baik untuk menjelajahi Internet jika Anda ingin menutupi trek online Anda, tetapi jika Anda tidak menemukan fitur ini berguna atau jika Anda ingin menonaktifkannya di jaringan perusahaan Anda karena suatu alasan, kami tunjukkan cara untuk nonaktifkan mode penelusuran Ujung InPrivate menggunakan Windows Registry atau Editor Kebijakan Grup.
Nonaktifkan mode penjelajahan InPrivate di Edge
Penjelajahan pribadi disediakan untuk suatu tujuan. Ini memastikan semua penelusuran web dan riwayat daring Anda tidak terlihat oleh Anda atau orang lain, saat Anda masuk lagi. Penjelajahan InPrivate membantu mencegah peramban Tepi dari menyimpan data tentang sesi penjelajahan Anda. Ini termasuk cookie, file Internet sementara, riwayat, dan data lainnya. Bilah alat dan ekstensi dinonaktifkan secara default. Lihat Bantuan untuk informasi lebih lanjut.
Untuk mematikan Penjelajahan InPrivate, Anda harus menutup jendela browser tersebut. Untuk secara permanen menonaktifkan penjelajahan InPrivate, Anda harus menggunakan REGEDIT atau GPDEIT>

Menggunakan Peninjau Suntingan Registri
Untuk menonaktifkan fitur ini, Jalankan regedit untuk membuka Registry Editor dan arahkan ke jalur berikut:
HKEY_LOCAL_MACHINESOFTWAREPoliciesMicrosoft
Ketika ada, klik kanan pada Microsoft kunci, klik Baru, dan pilih Kunci. Beri nama kunci baru ini sebagai MicrosoftEdge.
Sekarang klik kanan MicrosoftEdge kunci, klik Baru, lalu klik Kunci untuk membuat sub-folder dan beri nama sebagai Utama.

Setelah itu, pilih Utama dan klik kanan di ruang kosong di sebelah kanan. Selanjutnya, klik Baru > DWORD (32-bit) Nilai dan beri nama sebagai AllowInPrivate.

Akhirnya, klik dua kali AllowInPrivate nilai dan memastikan data nilainya diatur ke "0" (nol). Ini akan menonaktifkan mode InPrivate di browser Edge.
Berikut ini adalah nilai-nilai yang didukung:
- 0 - Tidak diizinkan.
- 1 (standar) - Diizinkan.

Ketika Anda me-restart komputer Anda, Anda akan mengamati Jendela InPrivate baru pilihan diabu-abukan.

Menggunakan Editor Kebijakan Grup
Anda juga dapat menonaktifkan mode penjelajahan Ujung InPrivate melalui metode Kebijakan Grup juga, Untuk melakukannya, Jalankan gpedit.msc untuk membuka Editor Kebijakan Grup.

Computer Configuration > Administrative Templates > Windows Components > Microsoft Edge
Klik dua kali Izinkan penjelajahan InPrivate dan mengaturnya Cacat.
This policy setting lets you decide whether employees can browse using InPrivate website browsing. If you enable or don’t configure this setting, employees can use InPrivate website browsing. If you disable this setting, employees can’t use InPrivate website browsing.
Klik Terapkan dan keluar.
Semoga ini membantu.
Pengguna Internet Explorer, Chrome, Firefox dapat melihat posting ini jika mereka ingin Menonaktifkan Penjelajahan Pribadi.