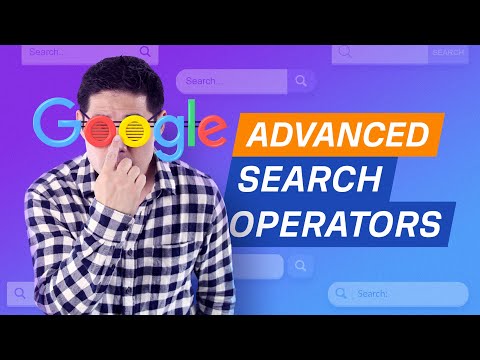Meskipun hasil akhirnya hampir sama - Anda bisa menikmati XBMC yang hebat dan open-source di perangkat Anda - prosesnya benar-benar berbeda dan, karena mobilitas iPad (yang bertentangan dengan lokasi tetap Apple TV), membutuhkan beberapa tweak dan trik tambahan.
Apa yang Anda Butuhkan
Untuk tutorial ini Anda tidak perlu terlalu banyak, dengan asumsi Anda sudah memiliki perangkat iOS yang cocok seperti iPad, iPhone, atau iPod Touch, Anda hanya memerlukan beberapa perangkat lunak gratis. Kamu akan membutuhkan:
- Perangkat iOS Jailbroken yang menjalankan iOS 4.0+ (kami menggunakan iPad karena layar yang luas)
- Cydia App diinstal (yang, untuk 99% dari peretasan jailbreak, secara otomatis diinstal)
- Akses ke internet dari perangkat iOS
Sayangnya, jailbreaking adalah suatu keharusan untuk tutorial ini. XBMC langsung bersaing dengan beberapa produk inti Apple dan telah ditolak dari inklusi di App Store. Satu-satunya cara untuk menikmati keangkeran yaitu XBMC adalah untuk men-jailbreak perangkat Anda dan mengunduhnya langsung dari repositori XBMC. Menerapkan jailbreak ke perangkat iOS khusus Anda dengan versi khusus iOS-nya berada di luar cakupan tutorial ini - ketuk mesin pencari favorit Anda untuk mengetahui lebih lanjut tentang jailbreak perangkat khusus Anda sebelum melanjutkan.
Catatan: Karena kami akan bekerja dengan iPad di seluruh tutorial ini, kami hanya akan mengatakan "iPad" bukan "Perangkat iOS". Petunjuk ini dapat diterapkan dengan sempurna, meskipun pada layar yang lebih kecil, baik untuk iPhone dan iPod Touch - khususnya iPhone 3GS dan yang lebih baru dan yang ketiga (hanya 16 / 32GB) dan iPod Touch generasi ke-4).
Memasang XBMC Pada iPad Anda

Ambil iPad Anda dan nyalakan Cydia. Dari menu utama Cydia, ketuk ikon Sumber. Dalam rekaman menu Sumber pada Edit dan kemudian pada Tambah. Di sini Anda perlu menghubungkan URL untuk repositori XBMC: https://mirrors.xbmc.org/apt/ios/


Mengkonfigurasi XBMC untuk iPad

Untuk mengatasi masalah dengan memiliki pusat media yang dapat menjauh dari rumah dengan cara seperti itu, kami akan menyiapkan (minimal) dua profil pengguna untuk XBMC di iPad. Profil pertama akan digunakan di rumah (ketika media bersama dan server media dapat diakses) dan profil kedua hanya akan mengakses media dari direktori media iPad. Satu untuk bersantai di sofa dan satu lagi untuk bersantai di lobi hotel. Jika kamu hanya menggunakan XBMC untuk mengakses media, maka Anda dapat melewati profil di rumah dan cukup ikuti dengan profil perjalanan.

Mengaktifkan Profil: Pertama, mari jalankan XBMC. Pada pertama kali Anda akan disambut dengan opsi untuk memilih video, gambar, musik, atau program. Kami akan fokus untuk mengatur pengalaman menonton video Anda tetapi Anda dapat dengan mudah mengadopsi teknik yang sama untuk juga mengonfigurasi foto dan musik Anda.
Turun di sudut kiri bawah adalah Pengaturan roda gigi berlabel. Ketuk di atasnya. Di dalam menu pengaturan, ketuk ikon Profil - lagi-lagi berada di sudut kiri bawah.
Di dalam menu Profil Anda akan melihat konfigurasi default. Anda masuk sebagai pengguna Master dan layar masuk dinonaktifkan to "off". Ketuk tombol "Tambahkan Profil …" untuk menambahkan profil sekunder Anda. Anda dapat menamai profil sekunder apa pun yang Anda inginkan, tetapi demi kejelasan dalam tutorial ini, kami memberi nama Perjalanan untuk menunjukkan bahwa itu akan digunakan jauh dari rumah.
Setelah Anda membuat profil Anda akan diminta untuk memilih folder root untuk profil. Defaultnya adalah / masterprofile / profiles / Travel (atau nama apa pun yang Anda gunakan selain Travel). Tidak perlu mengubahnya, cukup klik OK. Setelah Anda memilih lokasi, Anda akan diminta untuk mengisi informasi tambahan tentang profil tersebut.Anda dapat menambahkan nama profil atau menyesuaikannya sesuai keinginan. Yang penting adalah Anda meninggalkan direktori profil saja dan Anda meninggalkan "Media info" dan "Media Source" sebagai "Pisahkan". Kami ingin setiap profil pengguna menjadi berbeda. Klik OK. Anda akan kembali ke halaman Profil utama dan diminta lagi. Ketika ditanya apakah Anda ingin memulai dengan pengaturan segar atau menyalin dari default klik "Mulai segar". Jika Anda baru saja menginstal XBMC, maka semuanya segar karena segar, tetapi jika Anda sudah bermain-main dengan aplikasi, sebaiknya kami memulai profil baru dengan sangat segar.
Pada titik ini kami memiliki profil pengguna Master (yang akan server sebagai profil di rumah kami) dan profil Perjalanan (yang akan berfungsi sebagai profil jauh-dari-rumah kami). Langkah terakhir adalah mengaktifkan opsi "Login screen" ke On. Kami ingin dapat memilih profil mana yang akan kami gunakan setiap kali aplikasi dimulai.

Mengkonfigurasi Profil Master (di rumah): Untuk melakukan konfigurasi sederhana dari profil di rumah, Anda harus kembali ke layar utama (dari XBMC, bukan perangkat iOS Anda). Ketuk Video. Saat ini Anda tidak memiliki direktori video yang diaktifkan, jadi ketuk Tambah Video untuk menambahkan folder. Dalam kasus kami, media rumah kami disimpan di server media yang memanfaatkan pembagian SMB sehingga kami mengetuk "Jaringan Windows (SMB)" untuk mencari direktori media kami di server.
Jika Anda sudah menyiapkan unit XBMC lain di rumah Anda, Anda dapat dengan mudah menyalin file sumber dari instalasi tersebut ke perangkat iOS Anda dengan menyalin file sources.xml dari direktori profil komputer XBMC yang ada ke direktori profil instalasi iOS (yang terletak di / private / var / mobile / Library / Preferences / XBMC / userdata / pada perangkat iOS). Anda dapat mengakses direktori, karena perangkat Anda di-jailbreak, menggunakan alat seperti iFile atau hanya dengan SFTP ke iPad Anda. Catatan: Anda hanya perlu menyalin file jika Anda bermaksud menyinkronkan instalasi XBMC iOS Anda ke media yang ditonton di perangkat XBMC lainnya di rumah Anda.
Terlepas dari apakah Anda mengikuti rute sederhana atau rute penyelarasan seluruh rumah, Anda sekarang harus dapat mengakses media Anda dari sumber jaringan Anda dari dalam profil Master.

Mengonfigurasi Profil Perjalanan (jauh-dari-rumah): Untuk profil ini, Anda perlu keluar dari XBMC dan meluncurkannya lagi untuk memilih profil alternatif. Ulangi langkah-langkah mengetuk Video, ketuk pada Tambahkan Video. Dari dalam menu pemilihan sumber, ketuk Browse dan kemudian ketuk pada folder Home. Karena Anda menggunakan perangkat yang di-jailbreak menggunakan aplikasi jailbreak, Anda dapat menavigasi struktur file aktual iPad Anda. Jika Anda ingin menonton video yang telah Anda sinkronkan ke iPad Anda melalui iTunes, navigasikan ke / var / mobile / Media / iTunes_Control / Video / untuk menambahkan video yang dikontrol iTunes ke XBMC. Jika Anda ingin menggunakan direktori berbeda untuk media yang Anda tambahkan secara pribadi ke iPad, Anda dapat (menggunakan program seperti iFile atau SFTP dalam perangkat) membuat direktori Anda sendiri di / var / mobile / media / folder seperti / MyVids / untuk menyimpan video Anda.
Terlepas dari lokasi file lokal Anda, tambahkan folder seperti yang Anda lakukan dengan instalasi XBMC lokal.
Sekarang setelah Anda memiliki kedua profil menunjuk pada file media yang benar (jaringan dan lokal, masing-masing) Anda dapat kembali dan - seperti yang Anda lakukan dengan instalasi XBMC biasa - pindai sumber Anda dan nikmati semua kebaikan arus sampingan yang dapat Anda tangani.
Jika Anda telah mengikuti bersama kedua bagian, Anda memiliki dua profil berbeda. Salah satu yang mengakses media jaringan di rumah Anda (dan jika Anda bekerja ekstra dengan server MySQL, itu juga menyinkronkan media yang Anda tonton dan bendera lainnya) dan yang lain yang difokuskan pada media yang disimpan perangkat. Sekarang, apakah Anda di rumah atau di luar, Anda dapat menikmati antarmuka yang apik dan pemutaran video yang lancar dari XBMC!