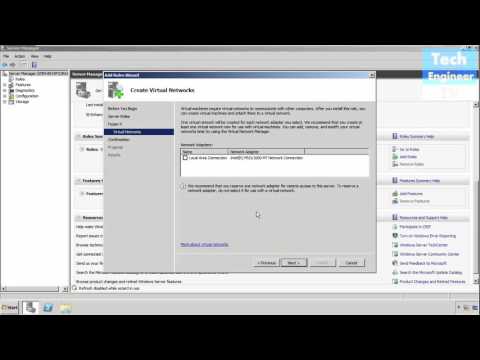Ini adalah bagian pertama dari panduan ini, lebih fokus pada iPod (Shuffle, Nano, Classic). Panduan tentang ‘menyinkronkan perangkat iOS Anda dengan komputer baru’ akan segera tersedia, periksa kembali!
Skenario Anda dapat berupa:
Komputer yang Anda gunakan untuk menyinkronkan iPod Anda telah mati, dan Anda tidak dapat lagi menyinkronkannya karena komputer baru tidak akan menerimanya.
Atau, Anda hanya ingin memindahkan seluruh perpustakaan iTunes Anda ke komputer baru dan menghilangkan risiko kehilangan segalanya ketika Anda menyelaraskannya.
Singkatnya, Anda tidak ingin kehilangan data, tetapi menyinkronkan iPod dengan komputer baru berarti semua konten di iPod Anda akan ditimpa dengan konten di perpustakaan iTunes komputer itu.
Namun, memindahkan perpustakaan iTunes ke komputer lain tidak sesulit kelihatannya, karena Anda memiliki komputer (host) asli dan berjalan, sehingga Anda bisa mendapatkan barang-barang dari itu. Apple memiliki petunjuk terperinci untuk itu, jadi lihatlah mereka. Hanya masalah menyalin dan menempel, itu sesederhana itu. Tetapi menyinkronkan iPod yang kesepian dengan komputer baru (tanpa kehilangan konten yang sudah ada di iPod) tidaklah mudah, dan tidak ada panduan yang disediakan oleh Apple. Itulah mengapa disarankan untuk memiliki cadangan komputer Anda, dan hal ini dapat menghemat banyak kerumitan, seperti yang mungkin Anda alami sekarang!
Namun semua itu tidak hilang. Singkatnya, inilah yang akan kita lakukan. Karena Anda memiliki semua konten di iPod Anda, kita dapat mengekstraknya dari iPod, mengimpornya ke perpustakaan iTunes komputer baru, dan menyelaraskan dengan perpustakaan baru. Tetapi jika musik / konten dibeli melalui iTunes, Anda cukup mengotorisasi komputer, dan iTunes akan langsung mengenali iPod. Anda mungkin memiliki berbagai jenis konten di iPod Anda, tergantung pada modelnya. Tetapi pengambilan hampir semua jenis data adalah mungkin. Apakah itu musik, daftar putar, foto, atau video, ada cara untuk mengambil setiap jenis konten.
Setelah Anda berada di komputer baru, instal iTunes di atasnya. Setelah terinstal, buka iTunes, arahkan ke preferensi iTunes (iTunes> Preferensi di Mac, atau Edit> Preferensi di Windows). Klik Perangkat dan pastikan ‘Cegah iPod, iPhone, dan iPad untuk menyinkronkan secara otomatis’ dicentang.

Memulihkan Media (Musik, Daftar Putar, Video, Podcast)
Ini adalah pendekatan pertama kami. Jika semua media di iPod Anda dibeli dan diunduh melalui iTunes, ada cara kecil dan sederhana untuk membuat komputer baru menerima iPod dan Anda dapat langsung mulai menyinkronkan.
Pasang iPod, buka iTunes jika belum terbuka. Navigasi ke Simpan> Otorisasi Komputer. Sebuah jendela akan terbuka meminta ID dan Kata Sandi Apple Anda. Masukkan informasi yang diperlukan dan klik Mengizinkan.

Anda akan melihat beberapa aktivitas di panel informasi iTunes. Setelah selesai, navigasi ke File> Transfer Pembelian dari * nama iPod Anda *. Sekarang Anda akan melihat semua konten ditransfer dari iPod ke komputer Anda, ke perpustakaan iTunes. Setelah selesai, Anda dapat menambahkan / menghapus konten, iPod akan sepenuhnya dapat disinkronkan dengan komputer baru. Tidak ada data yang hilang!
Pendekatan kedua adalah musik yang tidak Anda unduh dari iTunes. Sebaliknya, itu adalah musik (atau video) yang mungkin Anda robek dari CD (atau diperoleh dari beberapa sumber lain). Metode yang kami diskusikan sebelumnya tidak akan berfungsi untuk media semacam itu. Jika Anda memiliki musik yang diunduh dan diretas iTunes, metode ini lebih disukai, karena ini akan memulihkan segalanya. Dalam kasus seperti itu, utilitas pihak ketiga datang untuk menyelamatkan. Ada beberapa utilitas berbayar dan gratis untuk memulihkan musik dari iPod yang putus. Kami akan melihat yang gratis.
Mari kita bahas pengguna Windows terlebih dahulu. SharePod adalah utilitas gratis yang sangat berguna. Mari kita mulai dengan ini. Colokkan iPod Anda dan buka SharePod. Pastikan iTunes tidak berjalan atau akan meminta Anda untuk menutupnya.
Pembaruan: Sepertinya SharePod tidak lagi menjadi opsi gratis.


Pilih file yang ingin Anda salin dari iPod atau tekan Ctrl + A untuk memilih semuanya di daftar. Klik Salin ke Komputer setelah Anda memilih media yang diperlukan.


Pengguna Mac dapat menggunakan program gratis yang disebut Senuti. Senuti gratis hingga 1000 lagu, tetapi jangan khawatir jika koleksi Anda lebih dari 1000 lagu. Ada waktu Senuti dulu bebas (dan open-source), dan Anda dapat menemukan versi yang lebih lama di sini. Ini memiliki antarmuka yang hampir sama (dan fitur) sebagai SharePod. Anda hanya perlu memilih semua file (Cmd + A), dan klik tombol ‘Transfer’. Sama seperti SharePod, Senuti akan mentransfer semua media (audio / video) dari iPod Anda langsung ke folder iTunes Anda. Namun, folder tujuan dapat diubah dari panel preferensi. Berikut adalah tutorial kecil tentang cara menggunakan Senuti. Setelah memulihkan semua data yang diperlukan, Anda dapat terus menyelaraskan iPod Anda dengan iTunes seperti biasa. Tidak ada cegukan, iTunes akan menerima Anda iPod pasti.
Tapi apa gunanya semua kerumitan ini? Kami baru saja mengaktifkan komputer baru untuk melakukan sinkronisasi dengan iPod Anda. Sekarang Anda dapat menambahkan / menghapus media, melakukan apa pun yang Anda inginkan, karena iPod Anda sepenuhnya dipeluk oleh iTunes di komputer baru. Selamat!
Jadi, apakah kita memulihkan semuanya? Iya nih.
Apakah kami kehilangan data? Nggak.
Siapa bilang menyinkronkan iPod Anda dengan komputer lain itu berisiko? Semudah itu!
Ada beberapa metode lain untuk mencapai hasil yang sama, panduan ini hanya menyoroti beberapa metode tersebut. Beri tahu kami di komentar jika Anda memiliki ide tentang subjek yang sama. Dan tetap ikuti Bagian 2 panduan ini, menyinkronkan perangkat iOS dengan komputer lain.