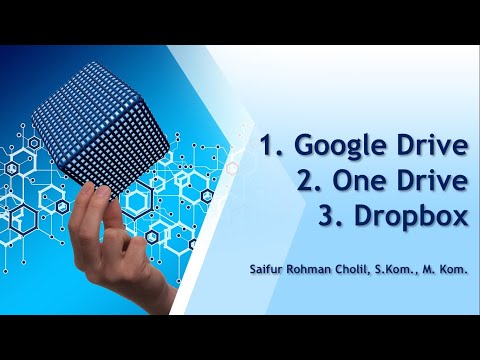Tahukah Anda bahwa Anda dapat memilih dan menampilkan folder pilih di sisi kiri Menu Mulai Windows 10? Jika ide tersebut menarik bagi Anda, maka posting ini akan menunjukkan cara menampilkan Folder pada Menu Mulai.
Pilih folder mana yang muncul di Start Menu
Untuk memulai, Dari Menu WinX buka Pengaturan Windows> Personalisasi> Mulai.

Ke bagian bawah, Anda akan melihat tautan Pilih folder mana yang muncul di Mulai. Klik untuk membuka panel berikut.

- File Explorer
- Pengaturan
- Dokumen
- Unduh
- Musik
- Foto-foto
- Video
- HomeGroup
- Jaringan
- Folder pribadi.
Pilih item yang ingin Anda tampilkan dan buka Start Menu Anda.

Semoga Anda menemukan tip kecil ini bermanfaat!
Pilih folder mana yang muncul di Mulai berwarna abu-abu
Jika ini Pilih folder mana yang muncul di Mulai pilihan tidak tersedia & berwarna abu-abu di Pengaturan Anda, lihat apakah ini membantu.
Buat titik pemulihan sistem terlebih dahulu dan kemudian buka CMD yang ditinggikan dan jalankan perintah berikut:
cd C:ProgramDataMicrosoftWindows
ren 'Start Menu Places' 'Start Menu Places Originals'
Sekarang buka C: ProgramData Microsoft Windows dan buat folder baru bernama Mulai Tempat Menu sini. Anda mungkin perlu Menampilkan file, folder, dan drive tersembunyi terlebih dahulu.
Mulai ulang PC Anda dan masuk menggunakan akun lokal lain dan periksa. Jika Anda tidak memiliki akun lokal lainnya, buat akun pertama.

Sekarang menggunakan akun lokal lain ini, salin semua file shortcut dari C: ProgramData Microsoft Windows Start Menu Tempat Asli folder ke C: ProgramData Microsoft Windows Start Menu Places map.
Mulai ulang dan masuk dengan akun asli Anda dan lihat apakah itu telah membantu.
Posting terkait:
- Cara membuat Akun Pengguna baru di Windows 10 / 8.1
- Panduan Lengkap untuk Mengelola Akun Pengguna di Windows 10
- Cara mengatur Tampilan Folder default untuk semua folder di Windows 10/8/7
- Tambahkan Folder khusus ke Tautan Favorit di Windows File Explorer
- Luncurkan Halaman Pengaturan Windows 10 secara langsung menggunakan perintah ini