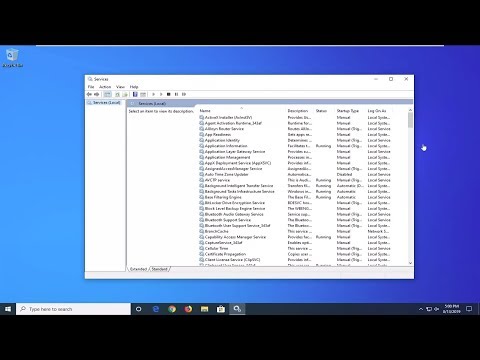Di bagian terakhir dari seri pengembangan Windows Phone 7.5 Mango App kami, kami melihat cara menavigasi antara halaman XAML sementara dalam tutorial ini kita akan melihat pada Application Bar.
Bilah Aplikasi mirip dengan menu. Ini memiliki ikon di bagian paling atas yang hanya mengintip dari bawah dan tombol elipsis yang ketika diklik menunjukkan sejumlah opsi menu tekstual. Kita dapat menggunakan opsi ini untuk melakukan beberapa operasi pada halaman XAML saat ini atau menavigasi pengguna ke area baru aplikasi kita. Yang menyenangkan tentang bilah aplikasi adalah sebagian besar tetap tersembunyi dan tidak mengganggu antarmuka pengguna dasar aplikasi.
Mari maju dan bekerja dengan contoh langsung.
Buat proyek Windows Phone 7.5 baru dengan nama yang unik; sesuatu seperti "ApplicationBarDemo". Selanjutnya kita klik kanan nama proyek di jendela Solution Explorer dan pilih Add dari menu. Pilih Folder Baru dari sub menu dan beri nama folder baru yang dibuat sebagai "Ikon". Folder Ikon akan menyimpan ikon yang akan ditampilkan di bilah aplikasi. Sekarang arahkan ke "C: Program Files Microsoft SDK Windows Phone v7.0 Icons dark" dan seret dan lepas ikon (tanda plus dan minus) di folder Ikon proyek Anda sehingga sekarang menjadi bagian proyek Anda. Ubah properti Build Action dari masing-masing ikon dari Sumber Daya ke Konten.

ApplicationBarIconButton IconUri =”/ Gambar / appbar.minus.rest.png” Teks =”Hapus” Klik =”ApplicationBarIconButton_Click” />
ApplicationBarIconButton IconUri =”/ Gambar / appbar.new.rest.png” Teks =”Tambah” Klik =”ApplicationBarIconButton_Click_1 ″ />
ApplicationBarIconButton IconUri =”/ Gambar / appbar.minus.rest.png” Teks =”Hapus” Klik =”ApplicationBarIconButton_Click” />
ApplicationBarIconButton IconUri =”/ Gambar / appbar.new.rest.png” Teks =”Tambah” Klik =”ApplicationBarIconButton_Click_1 ″ />
ApplicationBarMenuItem Text =”Menu 1 ″ Klik =” ApplicationBarMenuItem_Click”/>
ApplicationBarMenuItem Text =”Menu 2 ″ Klik =” ApplicationBarMenuItem_Click_1 ″ />
ApplicationBarMenuItem Text =”Menu 3 ″ Klik =” ApplicationBarMenuItem_Click”/>
ApplicationBarMenuItem Text =”Menu 4 ″ Klik =” ApplicationBarMenuItem_Click_1 ″ />
ApplicationBarMenuItem Text =”Menu 5 ″ Klik =” ApplicationBarMenuItem_Click”/>
ApplicationBarMenuItem Text =”Menu 6 ″ Klik =” ApplicationBarMenuItem_Click_1 ″ />
ApplicationBarMenuItem Text =”Menu 7 ″ Klik =” ApplicationBarMenuItem_Click”/>
ApplicationBarMenuItem Text =”Menu 8 ″ Klik =” ApplicationBarMenuItem_Click_1 ″ />
ApplicationBarMenuItem Text =”Menu 9 ″ Klik =” ApplicationBarMenuItem_Click”/>
ApplicationBarMenuItem Text =”Menu 10 ″ Klik =” ApplicationBarMenuItem_Click_1 ″ />
ApplicationBarMenuItem Text =”Menu 11 ″ Klik =” ApplicationBarMenuItem_Click”/>
ApplicationBarMenuItem Text =”Menu 12 ″ Klik =” ApplicationBarMenuItem_Click_1 ″ />
Bilah Aplikasi dapat menahan empat tombol ikon pada jumlah maksimum dan jumlah Item Menu tekstual yang tidak terbatas.
Mari kita lihat kode XAML untuk kode ikon bilah aplikasi
ApplicationBarIconButton IconUri =”/ Gambar / appbar.minus.rest.png” Teks =”Hapus” Klik =”ApplicationBarIconButton_Click” />
Setiap tombol ikon bilah aplikasi berisi sejumlah properti. Properti IconUri digunakan untuk mengatur uri untuk ikon. Properti teks mengatur teks miniatur untuk ditampilkan di bawah ikon. Acara klik membantu kami menentukan fungsi yang akan dieksekusi ketika ikon diklik.
Demikian pula Item Menu Aplikasi Bar berisi sejumlah properti dan acara. Kami tidak akan membahas detail itu karena tutorial ini untuk pemula, Anda dapat mengetahui lebih lanjut tentangnya di situs web MSDN. Sekarang mari kita lihat cara menggunakan kanvas sebagai dialog.
Posting terkait:
- Windows Phone Tutorial 8: Membuat Tombol Kustom dalam Campuran Ekspresi-I
- Menavigasi Antara XAML Pages: Tutorial Pengembangan Aplikasi Windows Phone - Bagian 21
- Windows Phone Tutorial 4: Merancang Antarmuka Pengguna
- GPS, API Lokasi dan Memanggil Layanan Web: Tutorial Pengembangan Aplikasi Windows Phone - 25
- Memahami XAML: Turunan Pengembangan Aplikasi Windows Phone - Bagian 15