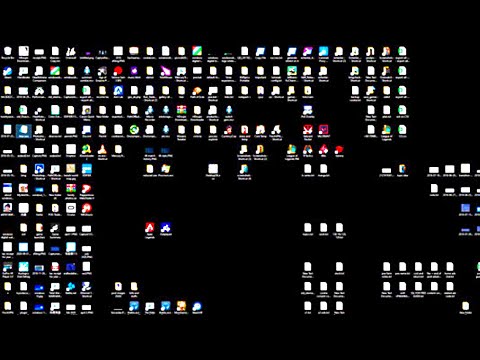Tidak lama kembali, opsi untuk menggunakan Command Prompt tersedia di berbagai tempat di lingkungan OS Windows. Anda bisa membuka Command Prompt di folder apa saja dengan menahan tombol Bergeser kunci dan kemudian mengklik kanan untuk melihat Buka jendela perintah di sini entri muncul. Tetapi dengan Windows 10, Microsoft sedang fokus untuk menggantinya dengan Powershell. Kita bisa melihat itu karena ketika kita menekan Shift + Klik kanan sekarang, Anda melihat opsi mengatakan Buka jendela PowerShell di sini dari pada Buka jendela perintah di sini.

Nah, Anda bisa mengembalikan perilaku lama dan membuat Shift + Klik kanan menampilkan Buka jendela perintah di sini pilihan ke menu konteks folder apa pun. Mari kita lihat cara melakukannya.
Kembalikan Buka jendela perintah di sini item ke menu konteks folder
Gunakan Cortana atau Run (WinKey + R) dan ketik regedit untuk membuka Peninjau Suntingan Registri dan menjelajah ke lokasi ini:
HKEY_CLASSES_ROOTDirectoryshellcmd
Klik kanan pada cmd folder dan klik Izin.
Selanjutnya, cmenjilat Maju tombol. Sebuah jendela bernama Pengaturan Keamanan Lanjutan akan muncul. Sekarang, klik pada Perubahan tautan untuk Pemilik bagian.

Ketik nama akun Anda di lapangan dan klik Periksa Nama untuk memverifikasi nama akun dan klik BAIK.
Pilih opsi yang mengatakan Ganti pemilik pada subkontainer dan objek. Klik BAIK.
Setelah melakukan ini, sekarang di Grup atau Nama pengguna daftar, pilih Administrator dan pilih Kontrol penuh dalam Izin untuk Administrator panel. Klik BAIK.
Selanjutnya, di dalam cmd folder dari HKEY_CLASSES_ROOT Directory shell cmd, klik kanan pada HideBasedOnVelocityId DWORD dan klik Ganti nama dan mengubah namanya menjadi ShowBasedOnVelocityId dan tekan Memasukkan.
Tutup Registry dan lihat.
Sekarang, Anda akan dapat melihat Buka jendela perintah di sini pilihan dalam menu konteks di dalam folder saat Anda menekan Shift + Klik kanan.
Menghapus jendela Buka PowerShell disini opsi
Menjalankan regedit untuk membuka Peninjau Suntingan Registri dan menjelajah ke lokasi ini:
HKEY_CLASSES_ROOTDirectoryshellPowerShell
Klik kanan pada cmd folder dan klik Izin.
Klik Maju tombol. Sebuah jendela bernama Pengaturan Keamanan Lanjutan akan muncul. Sekarang, klik pada Perubahan tautan untuk Pemilik bagian.
Ketik nama akun Anda di lapangan dan klik Periksa Nama untuk memverifikasi nama akun dan klik BAIK.
Pilih opsi yang mengatakan Ganti pemilik pada subkontainer dan objek. Klik baik tombol
Dalam Grup atau Nama pengguna daftar, pilih Administrator dan pilih Kontrol penuh dalam Izin untuk Administrator panel. Klik BAIK.
Di dalam PowerShell folder, klik kanan pada ShowBasedOnVelocityId DWORD dan klik Ganti nama dan ganti nama menjadi HideBasedOnVelocityId dan tekan Memasukkan.
Sekarang, Anda tidak akan dapat melihat buka jendela PowerShell di sini pilihan dalam menu konteks di dalam folder saat Anda menekan Shift + Klik kanan.
Meskipun sebagian besar cmd perintah dapat dijalankan menggunakan PowerShell, masih banyak orang suka menggunakan cmd jendela. Oleh karena itu, kami merekomendasikan orang-orang itu untuk menggunakan hack ini untuk membuat Windows 10 lebih ramah bagi mereka.