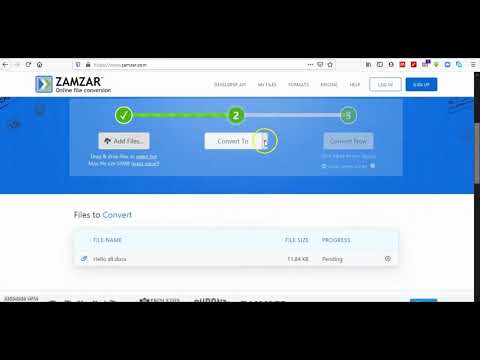Ada kalanya PC Anda tidak berfungsi dengan benar. Atau mungkin ada saat-saat ketika Anda harus mem-boot PC Anda dari Drive USB eksternal untuk Windows On the Go atau alasan lainnya. Saat itu Anda akan membutuhkan USB Drive yang dapat di-boot. Ini karena USB drive tersedia dengan sangat mudah dan saat ini, setiap orang memiliki satu. Setiap pengguna daya memiliki cara mereka sendiri, alat mereka sendiri untuk membuat USB Drive yang dapat di-boot. Yah, kadang-kadang metode Anda mungkin menemukan bug atau kesalahan atau Anda mungkin baru untuk ini dan menemukan cara untuk melakukan ini. Anda berada di tempat yang tepat. Artikel ini akan membahas cara terbaik untuk membuat USB bootable dengan aman.
Jadi, sebelum kami mulai mendaftar pilihan kami, mari kita pelajari beberapa istilah umum yang terkait dengan Booting.
Istilah yang terkait dengan USB Bootable
- Opsi Bootloader: Bootloader ini bertanggung jawab untuk memuat Sistem Operasi. Terkadang, Anda memiliki pilihan untuk memilih bootloader saat memilih instalasi sistem operasi tertentu.
- grub4dos: Paket bootloader yang dirancang untuk memungkinkan pengguna memilih antara beberapa sistem operasi yang diinstal pada satu sistem.
- syslinux: Ini adalah paket bootloader ringan yang dirancang untuk memungkinkan pengguna memilih jenis atau sistem operasi apa yang akan dipasang.
- QEMU Emulator: QEMU Emulator atau Quick Emulator adalah alat virtualisasi perangkat keras yang membantu pengguna menguji kemampuan boot Drive.
- Ukuran kelompok: Kelompok-kelompok sektor yang berdekatan yang ditugaskan oleh sistem file disebut sebagai cluster.
- Berkas sistem: Ini mengontrol aksesibilitas data. Aksesibilitas ini memastikan bahwa data disalin dengan benar.
- Sektor Buruk: Ini adalah fitur bonus yang beberapa alat pembuat USB bootable khusus menyediakan pengguna dengan. Di sini, drive yang dapat di-boot dicentang jika ada sektor yang buruk atau sub-segmen yang korup setelah pembuatan USB yang dapat di-boot.
Prasyarat untuk membuat USB yang dapat di-boot
- Pertama-tama, Anda memerlukan file ISO dari sistem operasi dengan bootmgr atau boot manager.
- Kedua, Anda akan membutuhkan USB Drive (Pendrive) dengan kapasitas minimum 8GB tergantung pada ukuran ISO Anda.
- Ketiga, Anda perlu tahu apakah sistem Anda mendukung UEFI Booting. Tergantung pada ini, Anda dapat membuat UEFI Capable disk yang dapat di-boot atau disk bootable Legacy Mampu.
Sekarang mari kita lihat cara membuat atau membuat USB Drive yang dapat di-boot menggunakan CMD atau perangkat lunak bebas.
Buat USB Bootable menggunakan CMD
Ini adalah cara yang bagus untuk membuat drive USB bootable. Itu karena Anda tidak memerlukan perangkat lunak ekstra atau pihak ketiga yang harus dijalankan untuk melakukan tugas Anda. Jadi, inilah cara Anda melakukannya.
Pertama-tama, masukkan USB Drive Anda ke Komputer.
Kemudian, buka Command Prompt dengan mencari cmd di kotak pencarian Cortana atau tekan WINKEY + R untuk meluncurkan utilitas Run dan ketik cmd dan tekan Enter.
Sekarang, setelah jendela hitam muncul, ketik
diskpart
untuk menjalankan utilitas DISKPART.

Setelah itu, Anda akan melihat jendela hitam dan putih baru muncul yang akan mengatakan DISKPART>.
Sekarang, ketik-
list disk
untuk mencantumkan semua perangkat Penyimpanan yang terhubung ke komputer Anda. Setelah menekan Enter, Anda akan melihat daftar perangkat penyimpanan (termasuk hard disk Anda) yang terhubung ke komputer. Identifikasi nomor disk Anda di sini. Setelah ini, ketik-
select disk X
di mana X adalah nomor disk, Anda baru saja mengidentifikasi dan tekan Enter.
Anda perlu menghapus catatan tabel dan semua data yang terlihat pada drive. Untuk itu, ketik-
clean
dan tekan Enter.
Sekarang, Anda perlu membuat ulang partisi utama baru dari drive. Untuk itu masukkan perintah ini-
create part pri
dan tekan Enter.
Anda baru saja membuat partisi primer baru. Sekarang, Anda harus memilihnya. Untuk melakukannya, ketik-
select part 1
dan tekan Enter.
Anda harus memformatnya sekarang untuk membuatnya terlihat oleh pengguna normal. ketik di-
format fs=ntfs quick
untuk memformatnya dan tekan Enter.
Jika platform Anda mendukung UEFI (Unified Extensible Firmware Interface) ganti NTFS dengan FAT32 pada langkah sebelumnya.
Ketik dalam-
active
dan tekan Enter.
Terakhir, ketik-
exit
dan tekan tombol Enter untuk keluar dari utilitas.
Sekarang, ketika Anda selesai dengan menyiapkan gambar Anda untuk sistem operasi, simpan ke akar Perangkat Penyimpanan USB.
Perangkat lunak bebas untuk membuat Bootable USB
ZOTAC WinUSB Maker

Seperti yang tercantum di situs resminya, inilah yang dikatakan ZOTAC tentang produk mereka:
Easily create a bootable Windows flash drive for your ZBOX mini-PC with the ZOTAC WinUSB Maker utility. The drag-and-drop utility makes creating bootable flash drives quick and painless – just drag the destination and source into the ZOTAC WinUSB Maker, and click start. ZOTAC WinUSB Maker supports Windows image files and DVD discs as sources for compatibility with all major operating systems supported by ZBOX mini-PCs. USB flash drive and SD card destinations are supported for simple OS installations on ZOTAC ZBOX mini-PCs.
Fitur penyorotan utama dari alat ini adalah kompatibilitasnya dengan Windows XP dan lebih tinggi dengan.NET Framework 4.0 terinstal, operasi berbasis GUI yang halus dan sederhana, Operasi cepat, dukungan x64 dan x86 dan Dukungan UEFI, dll. Anda dapat mengunduh salinan untuk Anda untuk GRATIS di sini.
Rufus

Halaman produk di situs resminya mengatakan ini:
Rufus is a utility that helps format and create bootable USB flash drives, such as USB keys/pendrives, memory sticks, etc. It can be especially useful for cases where: you need to create USB installation media from bootable ISOs (Windows, Linux, UEFI, etc.) you need to work on a system that doesn’t have an OS installed you need to flash a BIOS or other firmware from DOS you want to run a low-level utility Despite its small size, Rufus provides everything you need! Oh, and Rufus is fast. For instance it’s about twice as fast as UNetbootin, Universal USB Installer or Windows 7 USB download tool, on the creation of a Windows 7 USB installation drive from an ISO. It is also marginally faster on the creation of Linux bootable USB from ISOs. (1) A non exhaustive list of Rufus supported ISOs is also provided at the bottom of this page.
Ini mendukung instalasi UEFI dan GPT dan juga open source. Ini gratis.
Alat Pengunduhan USB / DVD Windows

PowerISO

Baca selanjutnya: Cara membuat media USB bootable dari ISO untuk Windows 10.