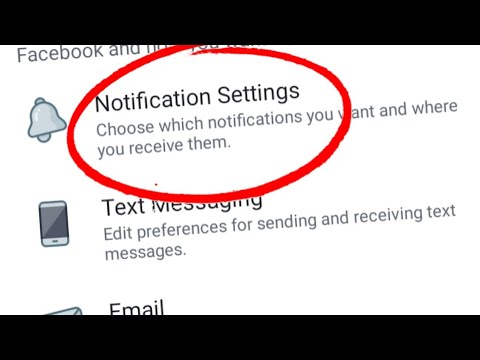Apakah Anda perlu mengikuti waktu di zona waktu yang berbeda di seluruh dunia? Di sini di sini kita melihat menambahkan beberapa zona ke Windows 7 System Tray Clock.
Jam Taskbar Baru dan Peningkatan
Jam di baki sistem Windows 7 telah sedikit diperbarui dari versi sebelumnya. Ini menunjukkan waktu saat ini bersama dengan tanggal hari ini, sedangkan versi Windows sebelumnya hanya menunjukkan waktu secara default.

Jika Anda mengeklik jam di baki sistem, Anda akan melihat jam analog yang menunjukkan waktu saat ini bersama dengan kalender yang menunjukkan tanggal hari ini di bulan tersebut. Anda dapat mengubah waktu atau menambahkan lebih banyak jam dengan mengklik Ubah pengaturan tanggal dan waktu tautan di bagian bawah.


Untuk menambahkan jam tambahan ke bilah tugas, pilih Jam Tambahan tab. Anda dapat menambahkan hingga 2 jam lebih; hanya memeriksa Tampilkan jam ini di samping satu atau kedua jam, pilih zona waktu yang Anda inginkan agar jam itu ditampilkan, dan masukkan nama yang akan membantu Anda mengingat untuk apa waktu itu.

Jangan ragu untuk mengkhususkan nama tampilan untuk membantu Anda mengingat untuk apa jam itu. Misalnya, jika Nenek Anda tinggal di Eastern Time, Anda dapat menamai EST sebagai Nenek jadi Anda akan selalu tahu waktu kapan di rumah nenek dan tidak pernah meneleponnya pada waktu yang salah. Atau, Anda dapat memasukkan nama wilayah, atau singkatan zona waktu itu sendiri jika itu lebih mudah bagi Anda.



Keep up With Time Zones Dengan Gadget Jam
Jika Anda ingin mengikuti lebih dari 3 zona waktu, atau hanya ingin agar jam selalu tersedia untuk dilihat, gadget desktop Jam adalah cara yang bagus untuk melakukan hal ini. Klik kanan pada desktop Anda dan pilih Gadget untuk menambahkannya ke desktop Anda.






Kesimpulan
Meskipun jam ekstra bukan merupakan fitur inovatif pada Windows 7, mereka membuatnya lebih baik untuk mengikuti zona waktu yang paling penting dalam hidup Anda. Pelancong dunia tahu betul betapa sulitnya untuk mengikuti waktu di berbagai benua untuk pertemuan bisnis dan banyak lagi, tetapi di dunia global saat ini, semakin penting bagi kita semua untuk berinteraksi dengan zona waktu yang berbeda.
Berikut adalah beberapa artikel tambahan tentang cara menyesuaikan atau memperbaiki masalah dengan Jam di Windows 7, Vista, dan XP:
- Aktifkan Waktu Militer di Windows 7 atau Vista
- Perbaiki untuk Saat Jam, Volume, dan Ikon Lainnya Hilang di Baki Sistem
- Ubah Tampilan Di Bawah Jam Baki Sistem pada Windows 7
- Teka-Teki Geek Kasar: Tunjukkan Nama Anda di Jam Sistem
- Vista Style Analog Clock di XP
Siapa yang tahu Anda dapat melakukan banyak hal dengan Jam di Windows?