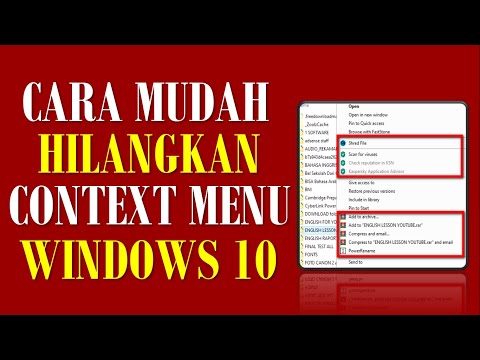HomeGroup, fitur yang diperkenalkan dengan Windows 7 terus membantu pengguna untuk berbagi file, folder, pustaka, perangkat, dll. pada jaringan yang lebih kecil hingga akhirnya dihapus di Windows 10 v1803. Microsoft tidak menyatakan alasan spesifik yang membenarkan penghapusan fitur tersebut, tetapi pernyataan mereka di situs web dukungan Microsoft memperjelas bahwa penghapusan itu disengaja dan dengan keyakinan bahwa pengganti sudah ada.
Masalah sebenarnya adalah untuk pengguna yang bergantung pada HomeGroup karena mereka tidak akan dapat membuat atau bergabung dengan HomeGroup yang ada atau meninggalkan yang sudah menjadi anggota. HomeGroup tidak akan muncul di File Explorer atau Control Panel.
Kami tidak dapat memecahkan masalah HomeGroup yang ada melalui sistem yang telah diperbarui ke v1803 karena opsi Pemecahan masalah di Pengaturan> Pembaruan &Keamanan> Pemecahan masalah juga telah dihapus.
- Folder bersama dapat diakses dari File Explorer dengan mengetikkan path homePC SharedFolderName.
- Printer bersama masih bisa diakses dari kotak dialog Print.
Bagikan Printer & File meskipun HomeGroup telah dihapus
Ini menjadi masalah serius bagi mereka yang sangat bergantung pada HomeGroups. Microsoft telah menyebutkan solusi berikut bagi mereka yang ingin terus berbagi file dan printer mereka. Mari kita lihat bagaimana Anda dapat berbagi printer & file di Windows 10 v1803 meskipun HomeGroup telah dihapus.
1] Berbagi printer jaringan
Hubungkan PC utama ke printer dan sistem ke jaringan. Dua cara untuk berbagi pencetak setelah itu adalah sebagai berikut:
Bagikan printer menggunakan Pengaturan
![1] Klik tombol Start kemudian pada simbol seperti gigi untuk membuka aplikasi Pengaturan. 1] Klik tombol Start kemudian pada simbol seperti gigi untuk membuka aplikasi Pengaturan.](https://i.technology-news-hub.com/images/windows/share-printers-files-even-though-homegroup-has-been-removed-p.webp)
2] Buka Perangkat kemudian Printer dan Pemindai.
3] Periksa apakah printer Anda terdaftar di sana, atau tambahkan.
4] Klik pada printer Anda dan kemudian pilih Kelola. Pilih Printer Properties dan kemudian buka tab Sharing.
5] Klik Share Printer ini dan tambahkan atau ubah nama Share printer yang akan digunakan saat menghubungkan ke PC sekunder.
Bagikan printer menggunakan Control Panel
1] Ketik Control Panel di Search dan temukan Control Panel. Buka.
2] Pilih Perangkat Keras dan Suara lalu Lihat perangkat dan printer.
3] Klik kanan dan buka properti Printer dan naik ke tab Berbagi.
4] Klik Bagikan printer dan edit nama dan detailnya seperti yang disebutkan sebelumnya.
Jika Anda menambahkan printer ke PC sekunder, itu tidak akan dicantumkan secara default, jadi Anda bisa mengklik Tambah printer dan ketik nama printer.
2] Berbagi file di File Explorer
Berbagi file di Windows itu sederhana.
1] Buka File Explorer dan arahkan ke file yang ingin Anda bagikan.
2] Klik pada tab Share dan kemudian di Share. Pilih aplikasi yang ingin Anda bagikan file itu.