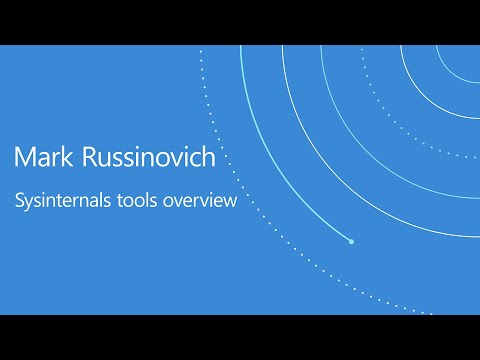Apakah Anda ingin mengambil tangkapan layar laman web yang hebat, membuat anotasi, dan membagikannya, semuanya dari Chrome? Inilah cara Anda dapat melakukannya dengan addon Awesome Screenshot.
Baik Anda seorang penulis teknologi pemula atau hanya mencoba untuk menunjukkan kepada Ibu Anda cara mengirim email, ada banyak alasan Anda mungkin ingin mengambil tangkapan layar laman web. Ingin menampilkan teman webapp yang rapi atau Anda temukan, atau beri tahu teman-teman Twitter Anda tentang fitur Google baru yang Anda temukan? Salah satu cara terbaik adalah mengambil tangkapan layar dan membagikannya. Banyak dari kami yang mencoba menyimpan halaman tanda terima pembelian atau kunci produk, hanya untuk menemukan bahwa halaman web terlihat acak saat Anda nanti membukanya. Ambil tangkapan layar, dan itu akan selalu terlihat gambar-sempurna. Ada banyak cara untuk mengambil tangkapan layar, tetapi mari kita lihat cara hebat untuk mengambil dan memberi anotasi tangkapan layar laman web langsung di browser Chrome.
Mulai
Instal Screenshot Keren tambahan (tautan dibawah) dari galeri Ekstensi Google Chrome seperti biasa.


Jika Anda memilih Bagian Terlihat, itu hanya akan menangkap secara tepat apa yang dapat Anda lihat saat itu di Chrome. Namun, jika Anda memilih Tangkap Keseluruhan Halaman, Anda akan melihat a Menangkap pemberitahuan saat halaman secara otomatis bergulir ke bawah.



Alat panen sangat berguna. Seret dan pilih area yang ingin Anda potong, dan secara otomatis akan memberi tahu Anda dimensi piksel dari pilihan. Seret sudut untuk memperbesar atau mengecilkan wilayah, lalu klik Tanaman untuk memotong screenshot ke ukuran itu.


Itu Mengaburkan alat ini sangat berguna. Pilih untuk mendapatkan sikat buram yang dapat Anda gunakan untuk menyembunyikan informasi sensitif di halaman web. Di sini kami menggunakannya untuk menyembunyikan alamat Gmail kami; ini akan sangat bagus jika kami membuat tutorial tentang menggunakan Gmail.

Menyimpan dan Berbagi Capture Anda
Setelah Anda membuat semua pengeditan yang Anda inginkan, klik Selesai.


Klik kanan pada gambar dan pilih Menyimpan gambar sebagai… untuk menyimpan tangkapan layar ke disk. Saat ini semua screenshot disimpan dalam format JPG, tetapi para pengembang berencana menambahkan dukungan PNG di masa depan.

Sebagai alternatif, jika Anda ingin membagikan tangkapan layar Anda secara online, klik Bagikan dan tangkapan layar Anda akan diunggah ke layanan penyimpanan foto online.


Kesimpulan
Jika Anda ingin mengambil tangkapan layar cepat dan informatif dari web dengan Chrome, addon Screenshot Keren adalah salah satu cara terbaik untuk melakukannya. Mudah digunakan, dan mengambil screenshot yang tampak hebat di hampir semua halaman web. Perhatikan bahwa itu tidak bisa mengambil screenshot dari konten Flash, tetapi hampir semua hal lain menjadi luar biasa.
Instal addon Screenshot Keren di Google Chrome