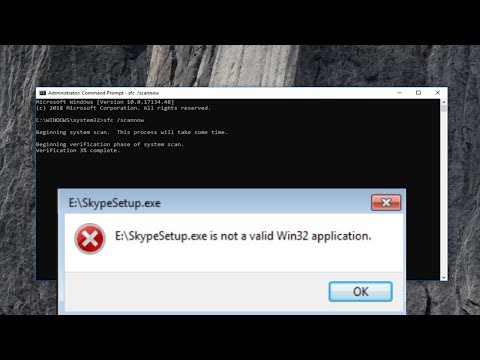Itu Protokol Desktop Jarak Jauh di Windows 10/8/7 menyediakan antarmuka grafis kepada pengguna, ketika ia menghubungkan komputernya ke komputer lain melalui koneksi jaringan, menggunakan Koneksi Desktop Jarak Jauh perangkat lunak klien. Pada saat yang sama, komputer lain harus menjalankan Layanan Desktop Jarak Jauh perangkat lunak server.
Koneksi Windows Remote Desktop memungkinkan orang untuk menghubungkan PC Windows dengan yang lain melalui jaringan. Ini adalah pembagi perangkat usia baru yang membantu Anda melihat dan mengakses komputer lain tanpa hadir secara fisik di sana. Desktop dan folder dan file dari komputer host akan terlihat oleh komputer yang terhubung. Fitur ini membuat hidup lebih mudah bagi admin sistem, tim dukungan teknis, dan pengguna akhir yang mencoba bekerja dari rumah atau mengakses perangkat rumah pribadi dari tempat kerja.
Dalam posting ini, kita akan melihat Anda dapat mengaktifkan atau menonaktifkan Koneksi Desktop Jarak Jauh Melalui Panel kendali atau Pengaturan Windows dan cara menggunakan Remote Desktop untuk menyambungkan ke PC Windows 10
Aktifkan, Nonaktifkan, Gunakan Koneksi Desktop Jarak Jauh
Via Panel Kontrol

Buka kotak Properti Sistem melalui Panel Kontrol. Atau yang lain, buka jendela command prompt, ketik SystemPropertiesRemote.exe dan tekan Enter untuk membuka tab Remote dari kotak System Properties.
Di bawah Remote Desktop, Anda akan melihat tiga opsi:
- Jangan izinkan sambungan jarak jauh ke komputer ini
- Izinkan sambungan jarak jauh ke komputer ini.
Selain itu, Anda juga akan melihat opsi berikut:
Izinkan koneksi hanya dari komputer yang menjalankan Remote Desktop dengan Otentikasi Tingkat Jaringan (disarankan).
1] Opsi ‘Jangan izinkan sambungan jarak jauh ke komputer ini’
Ini akan menyembunyikan PC Anda dari semua komputer menggunakan Remote Desktop Connections. Anda juga tidak dapat menggunakan perangkat Anda sebagai host sampai Anda mengubah visibilitas.
2] Opsi ‘Izinkan sambungan jarak jauh ke komputer ini’
Opsi ini, seperti yang ditampilkan di Windows 10 dan Windows 8.1, memungkinkan pengguna untuk terhubung ke PC Anda terlepas dari versi apa yang dijalankan PC mereka. Pilihan ini juga memungkinkan Remote Desktop pihak ketiga, katakanlah, perangkat Linux mungkin, untuk terhubung ke perangkat Anda. Di Windows 7, ini disebut "Izinkan koneksi dari komputer yang menjalankan versi Remote Desktop apa pun". Penamaan pada Windows 7 lebih baik dijelaskan.
3] Opsi ‘Izinkan koneksi hanya dari komputer yang menjalankan Remote Desktop dengan Network Level Authentication’
Ini adalah apa yang perlu Anda gunakan jika komputer klien memiliki klien Remote Desktop Connection. Remote Desktop Client 6.0 membuatnya lebih eksklusif.
Pilih opsi yang diinginkan dan klik Terapkan.
Untuk mengaktifkan Remote Desktop Connection pilih Izinkan sambungan jarak jauh ke komputer ini. Selain itu, disarankan agar Anda Mengizinkan koneksi hanya dari komputer yang menjalankan Remote Desktop dengan Autentikasi Tingkat Jaringan saja.
Untuk menonaktifkan Remote Desktop Connection pilih Jangan izinkan sambungan jarak jauh ke komputer ini.
Jika Anda tidak ingin membagi kredensial administrator Anda dengan orang lain, klik Pilih Pengguna untuk menambahkan pengguna.

Via Pengaturan Windows
Prosedur ini untuk orang-orang yang memiliki Windows 10 v1706 dan yang lebih baru:
Pergi ke Start Menu dan ketuk cogwheel untuk memulai Pengaturan. Atau Anda dapat menekan tombol ‘Windows + I’ untuk membuka Pengaturan Windows. Selanjutnya, masuk ke 'Sistem' dari 'Pengaturan' dan temukan ' Desktop Jarak JauhDi sebelah kiri di Sistem. Klik dan tunggu halaman ‘Remote Desktop’ untuk memuat.



- Jaga agar PC saya tetap terjaga untuk koneksi saat dicolokkan
- Jadikan PC saya dapat ditemukan di jaringan pribadi untuk mengaktifkan koneksi otomatis dari perangkat jarak jauh
Jika Anda membutuhkan lebih banyak opsi, klik pada Pengaturan lanjutan.

Catatan: Sejak Remote Desktop Client 6.0, Remote Desktop Connections hanya bekerja dengan Otentikasi Tingkat Jaringan. Jika Anda tidak ingin membagikan kredensial admin, buka Pengaturan Desktop Jarak Jauh dan klik 'Pilih pengguna yang dapat mengakses PC ini dari jarak jauh' dan sesuaikan untuk diri Anda sendiri. Ada pilihan untuk menyingkirkan pembatasan ini juga.

PS: Untuk mempelajari cara menggunakan Remote Desktop untuk menyambungkan ke PC Windows 10, kunjungi pos ini yang berjudul - Siapkan & gunakan Bantuan Jarak Jauh Windows.
Disarankan untuk memilih pengguna yang ingin Anda bagikan info admin. Bagikan info perangkat Anda hanya dengan pengguna tepercaya di perangkat yang familier.
TIP: Anda bisa lihat di sini, semua parameter baris perintah untuk koneksi Desktop jarak jauh.
Anda mungkin ingin melihat posting ini juga:
- Siapkan & gunakan Bantuan Jarak Jauh Windows di Windows 10 / 8.1
- Akses dari jarak jauh komputer lain menggunakan Chrome Desktop Jarak Jauh
- Alat Asisten Microsoft Desktop Jarak Jauh akan membantu Anda membuat PC Anda siap untuk menggunakan aplikasi Remote Desktop.