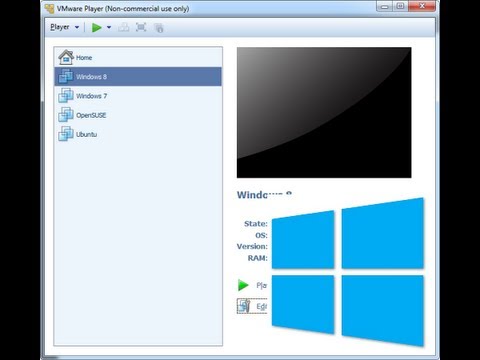Tidak diragukan lagi, Evernote adalah salah satu aplikasi yang mencatat lebih baik di luar sana, dan aplikasi ini juga populer di antara tim-tim kecil. Evernote memiliki aplikasi lintas platform yang tersedia untuk Windows, Android, iOS, Mac, dll. Tetapi jika Anda mencari sesuatu yang lain, Anda mungkin ingin melihat Gading, yang merupakan klien Evernote gratis dan open-source untuk Windows. Keuntungan menggunakan Tusk dibandingkan klien resmi Evernote adalah bahwa ia menawarkan beberapa fitur tambahan yang tidak tersedia dalam rilis resmi aplikasi Evernote untuk Windows.
Klien Tusk Evernote untuk Windows
Tusk hadir dengan beberapa fungsi mengagumkan yang akan meningkatkan produktivitas Anda pasti. Beberapa fitur yang bermanfaat disebutkan di bawah ini.
- Tema yang berbeda: Saat ini, Microsoft menghadirkan mode / tema gelap dalam berbagai aplikasi inbuild seperti Microsoft Edge, Pengaturan Windows juga. Anda bisa mendapatkan mode atau tema gelap yang sama di Tusk juga - bersama dengan versi Sepia.
- Mode Malam Otomatis: Ini mengaktifkan mode malam secara otomatis berdasarkan cahaya yang tersedia di sekitar Anda.
- Mode ringkas: Mode ringkas dalam Tusk membantu Anda menulis catatan yang lebih baik dengan menyembunyikan semua tab dan opsi yang tidak perlu. Ini berguna ketika Anda menulis paragraf panjang atau artikel.
- Antarmuka skalabel: Ini mungkin fitur yang paling berguna karena Anda dapat menyesuaikan antarmuka sesuai keinginan Anda. Jika Anda membutuhkan font atau ikon yang besar, Anda dapat mengatur skala tinggi dan sebaliknya.
- Ekspor catatan dalam bentuk PDF: Anda dapat mengekspor catatan apa pun sebagai PDF dalam beberapa saat.
Selain ini, Anda akan mendapatkan hampir semua opsi pengeditan yang tersedia di aplikasi resmi Evernote for Window.
Unduh & gunakan Tusk pada Windows 10
Jika Anda ingin mencoba aplikasi ini di komputer Anda, unduh dari Github. Setelah menginstal, Anda akan melihat jendela seperti ini:


Mengubah tema

- Tema Sepia: Ctrl + G
- Tema gelap: Ctrl + D
- Tema hitam: Alt + Ctrl + E
Atau, Anda bisa pergi ke Melihat > Toggle Theme.
Ekspor catatan sebagai PDF
Jika Anda ingin mengekspor catatan sebagai PDF, ada dua cara berbeda. Anda dapat menggunakan pintasan keyboard, yang mana Ctrl + Shift + E. Kalau tidak, Anda bisa pergi ke Mengajukan > Ekspor catatan sebagai > PDF.

Alihkan bilah menu atau mode
Anda dapat menampilkan atau menyembunyikan berbagai bilah menu dan menggunakan mode yang berbeda seperti Mode Fokus. Untuk itu, Anda bisa pergi ke Melihat dan pilih opsi sesuai keinginan. Anda juga dapat menggunakan beberapa pintasan keyboard:
- Toggle Side Bar: Crtl +
- Alihkan Layar Penuh: F11
- Alihkan Mode Fokus: Ctrl + K
- Alihkan Alat Pengembang: Ctrl + Shift + I
Perbesar atau perkecil
Jika Anda ingin mendapatkan ikon dan teks yang lebih besar atau lebih kecil, Anda dapat menggunakan fungsi zoom in atau out of of Tusk app.
- Untuk memperkecil, Anda perlu menekan Ctrl + -.
- Untuk memperbesar, Anda perlu menekan Ctrl + Shift + =.
Bagikan catatan dari Tusk
Anda dapat membuat dan membagikan catatan langsung dari antarmuka Tusk. Anda dapat mengirim catatan sebagai lampiran melalui Gmail, atau Anda dapat membagikannya di Facebook, Twitter, LinkedIn, dll. Yang terbaik adalah Anda bisa mendapatkan tautan yang dapat dibagikan juga.
Sesuaikan pintasan keyboard

Jika Anda tidak suka menggunakan pintasan keyboard preset dan Anda ingin menetapkan hotkey khusus, berikut cara melakukannya. Pergi ke Mengajukan > Edit Tombol Pintas. Setelah itu, Anda perlu memilih aplikasi pemrosesan teks untuk membuka file. Di sini, Anda dapat mengubah pintasan keyboard sesuai dengan kebutuhan Anda.
Ada banyak pilihan lain yang dapat Anda temukan saat menggunakan Tusk di komputer Anda. Jika Anda suka, Anda dapat mengunduh aplikasi open-source ini dari GitHub.