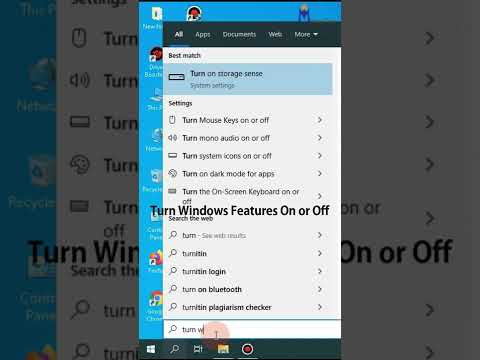SEBUAH SID atau a Pengenal Keamanan adalah kode unik yang membantu identifikasi setiap pengguna atau grup dan akun komputer di Sistem Operasi Windows. Mereka dibuat segera setelah akun pengguna dibuat dan menjadi pengenal unik, tidak ada dua SID yang sama pada komputer biasa, pernah. Ini juga disebut sebagai ID Keamanan. Identifikasi unik ini digunakan secara internal dalam sistem operasi, bukan nama tampilan yang kami tetapkan seperti, Pribadi, Ayah atau yang lainnya. Ini juga berarti bahwa, bahkan jika Anda mengubah nama tampilan Anda, itu tidak akan mempengaruhi apa pun yang telah dikonfigurasi sebelumnya untuk akun itu karena setiap konfigurasi diikat ke SID yang tetap konstan bahkan ketika Anda mengubah nama tampilan atau bahkan nama pengguna Anda.
Sekarang, mari kita lihat bagaimana Menemukan Pengidentifikasi Keamanan (SID) dari setiap Pengguna di Windows 10.
Temukan Pengenal Keamanan (SID) dari setiap Pengguna di Windows 10
1: Menggunakan WMIC
Menemukan SID atau Pengenal Keamanan pengguna sangat mudah. Kita harus menggunakan Baris Perintah Instrumentasi Manajemen Windows (WMIC) untuk melakukan ini.
Jadi pertama-tama, mulailah dengan membuka Command Prompt. Anda dapat melakukan ini dengan mencari Command Prompt di Kotak Pencarian Cortana. Atau jika Anda menggunakan Windows 8 atau yang lebih baru, tekan WINKEY + X kombinasi tombol untuk meluncurkan menu konteks pada Tombol Start dan klik Command Prompt (Admin).
Sekarang, ketik perintah berikut,
wmic useraccount get name,sid
Dan kemudian tekan tombol Memasukkan kunci.
Sekarang Anda akan mendapatkan hasil seperti di cuplikan layar di bawah ini. Anda akan mendapatkan Akun Pengguna dengan SID yang sama.

Sekarang, perintah yang akan kamu gunakan adalah-
wmic useraccount where name='USER' get sid
Sekarang, Anda harus mengganti USER dengan nama pengguna yang sebenarnya dari pengguna di dalam tanda kutip pada perintah di atas.
Misalnya, harus seperti-
wmic useraccount where name='Ayush' get sid
Dalam kasus, Anda mendapatkan kesalahan saat menggunakan perintah di atas, cobalah mengubah jalur ke C: Windows | System32 | wbem dari pada C: Windows System32
Hasil dari perintah di atas akan terlihat seperti ini,

2: Menggunakan Editor Registri
Di sini, mulailah dengan membuka Registry Editor. Anda dapat melakukannya dengan mencarinya di kotak Cari Cortana atau tekan saja WINKEY + R kombinasi untuk memulai awal dan ketik regedit lalu tekan Memasukkan.
Setelah membuka Registry Editor, navigasikan ke jalur berikut,
HKEY_LOCAL_MACHINESOFTWAREMicrosoftWindows NTCurrentVersionProfileList
Sekarang, di dalam ProfileImagePath nilai untuk setiap SID di bawah folder Daftar Profil, Anda dapat menemukan SID yang diinginkan dan detail lainnya seperti Nama Pengguna. Halaman ini akan terlihat mirip dengan cuplikan layar di bawah ini.

Mengidentifikasi SID
A SID dalam format S-1-0-0 disebut sebagai Null SID. Ini ditugaskan ke SID ketika nilainya tidak diketahui atau ditetapkan ke grup tanpa anggota.
Juga, SID dalam format S-1-1-0 adalah SID Dunia. Ini ditugaskan ke sekelompok setiap pengguna.
Akhirnya, SID dalam format S-1-2-0 disebut sebagai Local SID. Ini ditugaskan untuk pengguna yang seharusnya masuk dari terminal lokal.
Anda dapat mempelajari lebih lanjut tentang Pengidentifikasi Sistem ini di sini di Microsoft Developer Network.