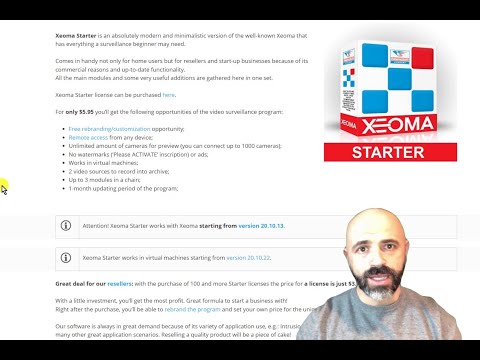Windows 10 Mode Aman memuat sistem operasi dengan set minimal file sistem dan driver perangkat - cukup untuk mem-boot OS Windows. Di Safe Mode, program startup, add-on, dll. Pengaturan, jangan dijalankan. Kami biasanya boot ke Safe Mode, ketika kami perlu memecahkan masalah. Posting ini akan menunjukkan kepada Anda cara mengaktifkan dan memulai atau boot Windows 10 dalam Mode Aman. Mungkin ada cara lain, tetapi kita hanya akan membahas 2 cara yang paling mudah.
Booting Windows 10 dalam Mode Aman
Ada tiga cara mudah Anda dapat mem-boot Windows 10 dalam Mode Aman:
- Tekan Shift lalu klik Restart
- Buka bagian Pemulihan di Perbarui & Pengaturan dan klik Restart sekarang.
- Gunakan MSConfig atau System Configuration Utility dan pilih booting Aman dan pengaturan opsi Minimal dan restart.
Mari kita lihat mereka secara detail.
1] Menggunakan Opsi Startup Tingkat Lanjut
Cara termudah untuk mem-boot Windows 10 ke Safe Mode, adalah dengan menekan Shift dan kemudian klik Restart. Ini akan me-reboot komputer Windows 10 Anda Opsi Startup Lanjutan.

Atau, buka aplikasi Pengaturan> Perbarui &Keamanan> Pemulihan. Di bawah Startup lanjutan, klik Restart sekarang.


Klik Troubleshoot untuk melanjutkan.
Sekarang ikuti langkah-langkah yang ditetapkan Opsi Startup Lanjutan di Windows 10. Ini akan membawa Anda melalui seluruh proses yang dimulai dengan - Pemecahan masalah> Opsi Lanjutan> Pengaturan Startup> Mulai Ulang> Tekan tombol No. 4.
Jika Anda telah mengikuti prosedur dengan benar, Anda akhirnya akan mencapai Pengaturan Startup layar, dari mana Anda akan dapat mengaktifkan Mode Aman.

Tekan tombol ‘4’, dan komputer Anda akan restart dan masuk Mode aman. Untuk reboot Mode aman dengan jaringan, tekan tombol ‘5’. Untuk reboot Safe Mode dengan Command Prompt, tekan tombol ‘6’.

2] Menggunakan Utilitas Konfigurasi Sistem
Cara sederhana lainnya, tentu saja, adalah dengan menggunakan Utilitas Konfigurasi Sistem bawaan. Dari Win + X Menu, buka kotak Run, ketik msconfig dan tekan Enter.
Di bawah Boot tab, periksa Boot aman dan Pilihan minimal. Klik Apply / OK dan keluar. Pada restart, komputer Anda akan masuk ke Safe Mode secara langsung.

Sebelum kamu keluar, ingat untuk Buka msconfig dan hapus centang pada kotak centang Safe Boot, klik Apply / OK dan kemudian Restart, sehingga saat reboot, komputer Anda tidak akan lagi boot dalam safe mode - tetapi sebaliknya akan boot ke desktop Anda.
Baca juga:
- Cara menambahkan Safe Mode ke opsi Boot Menu di Windows 10.
- Cara langsung reboot dalam Safe Mode di Windows 10/8/7.
- PC macet dan tidak dapat keluar dari Safe Mode.