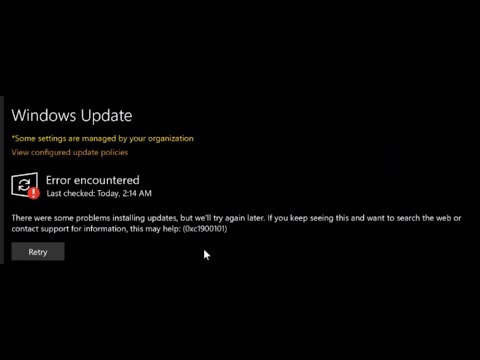Ketika datang ke kartu grafis, NVIDIA kendali tertinggi, dan itu karena selama beberapa tahun perusahaan telah berhasil merilis kartu terbaik di pasar. Namun, ada kalanya hal-hal gagal berfungsi seperti yang diharapkan karena masalah driver.
Driver NVIDIA terus mogok
Salah satu masalah paling baru ada hubungannya Driver NVIDIA mogok secara teratur. Sangat buruk bahwa beberapa pengguna tidak dapat memainkan game mereka, sementara yang lain mengalami masalah lag dan render. Selain itu, ada yang mengatakan tampilan komputer mereka cenderung membeku di kali. Segala sesuatunya akan kembali normal setelah beberapa saat, tetapi hanya untuk sementara waktu karena kecelakaan tampaknya terjadi setiap 10 menit, dan itu bisa sangat mengganggu.
Kabar baiknya adalah, ada beberapa cara untuk memperbaiki masalah di Windows 10, dan semoga beruntung, kita akan melihat beberapa cara tersebut.
Periksa apakah kartu grafis NVIDIA Anda diaktifkan

Inilah rencananya, klik pada Tombol Windows + R untuk meluncurkan Menjalankan dialog, lalu ketik devmgmt.msc ke dalam kotak dan tekan tombol Memasukkan kunci melalui keyboard. Melakukan ini harus segera meluncurkan Pengaturan perangkat.
Selanjutnya, cari opsi yang mengatakan Display adapter dan mengembangkannya. Di sini Anda harus melihat kartu grafis Nvidia Anda. Jika tidak diaktifkan, harus ada panah abu-abu yang mengarah ke bawah, jadi klik kanan kartu Anda dan pilih Diaktifkan.
Terakhir, klik kanan pada kartu grafis lagi, klik Perbarui Perangkat Lunak Pengemudi, kemudian Cari secara otomatis untuk perangkat lunak driver yang diperbarui.
Pilih Kinerja Maksimum dan nonaktifkan Vsync
Jika Anda memutuskan untuk mengikuti rute ini, maka kami sarankan untuk mematikan Vsync dan menendang performa hingga maksimum. Lakukan ini dengan mengklik kanan pada desktop kemudian klik pada Panel Kontrol NVIDIA. Langkah selanjutnya, kemudian, adalah memilih Kelola Pengaturan 3D.
Dari sana, Anda harus mengatur Vsync dimatikan, dan masuk Mode Manajemen Daya, setel ke Penampilan maksimal, dan Anda siap untuk pergi.
Perbarui driver dari situs web resmi NVIDIA
Jika kiat di atas tidak berfungsi, maka taruhan terbaik saat ini adalah memperbarui driver Anda melalui situs web NVIDIA. Jika karena alasan tertentu Anda tidak mengetahui jenis kartu grafis Nvidia yang ada di dalam PC Windows 10 Anda, ikuti langkah-langkah di bawah ini:
tekan Tombol Windows + R untuk meluncurkan Menjalankan kotak dialog, lalu ketik dxdiag, dan setelah itu, tekan Memasukkan kunci. Melakukan ini harus meluncurkan Alat Diagnosis DirectX, dan dari sana, Anda dapat menemukan jenis kartu grafis Nvidia yang ada di dalam sistem Anda.

Butuh lebih banyak saran? Periksa Driver NVIDIA telah berhenti merespons dan telah pulih.