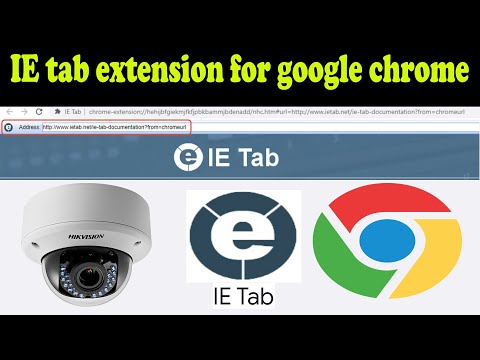Jadi, Anda mendapatkan komputer Windows 7 baru yang sudah terpasang sebelumnya selama liburan, tetapi Anda ingin memiliki XP terpercaya yang berdiri di dalam konfigurasi dual-boot. Hari ini kita akan berjalan melalui pembuatan partisi baru di Windows 7 lalu menginstal XP di atasnya.
Dalam proses ini kita akan mengecilkan beberapa ruang kosong pada hard drive Windows 7 untuk dialokasikan ke partisi baru. Pastikan untuk meluangkan waktu dan memutuskan berapa banyak ruang yang akan digunakan untuk partisi XP. Pastikan Anda memiliki cukup ruang pada hard drive Anda untuk file yang akan Anda tambahkan.
Buat Partisi Baru
Hal pertama yang perlu kita lakukan adalah membuat partisi baru di mesin Windows 7. Untungnya kita bisa melakukannya tanpa perangkat lunak pihak ke-3. Untuk memulai, klik Mulai dan ketik partisi atau manajemen Disk ke dalam kotak pencarian dan di bagian atas menu klik Buat dan format partisi hard disk.

Jendela Manajemen Disk terbuka, dan dari sini kita perlu mengosongkan ruang pada drive (C:) Windows 7 yang diinstal. Klik kanan pada drive dan pilih Kecilkan Volume.



Setelah proses selesai Anda akan melihat ruang Tidak Terisi yang baru. Klik kanan itu dan pilih Volume Sederhana Baru.

Wisaya Volume Sederhana Baru meluncurkan yang merupakan proses lurus ke depan. Ketika Anda masuk ke bagian Format Partisi, NTFS dipilih secara default sebagai sistem file dan Anda dapat membiarkannya sebagaimana adanya. Anda mungkin ingin mengganti nama label Volume dengan yang lain seperti "Partisi XP" sehingga lebih mudah diidentifikasi saat menginstal XP. Anda juga mungkin ingin memastikan untuk memeriksanya Lakukan Format Cepat.


Sekarang ketika Anda masuk ke My Computer Anda akan melihat disk baru dan melihat bahwa ruang telah diambil dari drive (C:) Windows 7 diinstal.

Instal XP pada Partisi Baru
Sekarang Anda tahu cara membuat partisi baru di mesin Windows 7 Anda, saatnya menginstal XP di atasnya. Di sini kami menginstal XP Professional di partisi baru. Boot dari disk instalasi XP dan mulai proses instalasi.




Buat Boot Loader
Setelah instalasi XP berhasil, Anda sekarang dapat melalui dan menginstal Pembaruan dan driver Microsoft terbaru. Anda pasti akan melihat bahwa mesin itu langsung boot ke XP pada saat ini. Ini karena XP menulis itu bootloader di atas Windows 7. Untuk mendapatkan XP dan Windows 7 sebagai opsi di layar boot Anda dapat menggunakan utilitas gratis EasyBCD 1.72 atau 2.0 Beta baru mereka.

VistaBootPRO 3.3 (versi gratis) masih akan berfungsi juga yang dapat Anda unduh di sini. VistaBootPRO sekarang disebut DualBootPRO dan tidak lagi gratis, itu $ 9,95 untuk lisensi pengguna tunggal.


Kesimpulan
Jika Anda ingin mengatur OS default pada sistem dual boot Anda, lihat tutorial The Geek tentang cara mengaturnya. Untuk mengunduh EasyBCD 2.0 Beta, Anda harus mendaftar terlebih dahulu ke Forum NeoSmart Technologies. Jika Anda ragu untuk mencoba perangkat lunak Beta, EasyBCD 1.7.2 juga gratis dan akan tetap berfungsi. Tentu saja ada cara lain untuk membuat sistem dual boot, tetapi ini adalah metode yang saya gunakan dan itu sederhana dan efektif.
EasyBCD 2.0 Beta (Forum Registrasi Diperlukan)