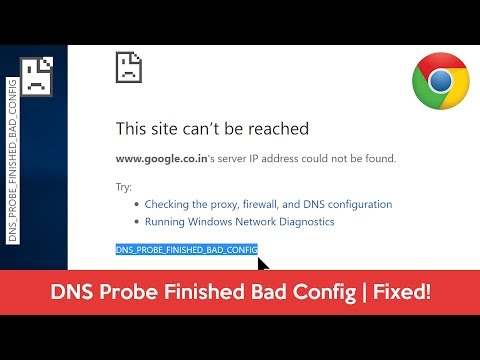Saat menyambung ke situs web, jika peramban Google Chrome gagal mengambil situs web ke peramban, ia akan mengungkapkan kesalahan Halaman web ini tidak tersedia - ERR CONNECTION TIMED OUT. Terlepas dari masalah Jaringan, mungkin ada beberapa alasan mengapa kesalahan ini muncul. Mari kita lihat bagaimana menyelesaikan masalah ini secara konklusif.

ERR_CONNECTION_TIMED_OUT di Chrome
Banyak waktu PC Windows Anda bertanggung jawab untuk menyebabkan jenis masalah ini. Itu bisa terjadi dengan browser apa pun - tetapi karena sebagian besar menggunakan satu browser, kita tidak akan tahu. Karena ini adalah masalah jaringan, masalahnya hanya terkait dengan PC Anda.
1] Periksa Kabel Jaringan Anda, Mulai Ulang Router dan Sambungkan kembali
Pastikan Anda memeriksa kabel Anda terhubung dengan baik baik ke PC atau router Anda. Jika Anda terhubung melalui WiFi, pastikan untuk me-restart router Anda sekali. Terakhir, Anda dapat memilih untuk selalu melupakan WiFi dan kemudian menyambung kembali. Pastikan Anda mengingat kata sandinya.
2] Periksa File Host Windows Anda
Cross memeriksa file Windows Hosts untuk melihat apakah situs web telah diblokir. Banyak waktu beberapa aplikasi pihak ketiga memodifikasi file untuk menambahkan daftar blokir situs web. Jika situs web ada dalam daftar, hapus.

3] Hapus Proksi:
Tekan Windows Key + R lalu ketik “ inetcpl.cpl ”Dan tekan enter untuk membukanya Properti Internet.
Selanjutnya, Pergi ke Tab koneksi dan pilih pengaturan LAN.
Hapus centang Gunakan Server Proxy untuk LAN Anda dan pastikan “ Secara otomatis mendeteksi pengaturan ”Dicentang.
Klik OK kemudian Apply dan reboot PC Anda.
Jika Anda menggunakan layanan proxy pihak ketiga, pastikan untuk menonaktifkannya.
4] Hapus DNS dan setel ulang TCP / IP
Terkadang situs web tidak menyelesaikan karena DNS di PC Anda masih mengingat IP lama. Jadi pastikan untuk Flush DNS dan Reset TCP / IP.
5] Jalankan Alat Pembersih Chrome
Jalankan browser Chrome & Alat Pembersihan Perangkat Lunak Peretas Chrome milik peramban. Ini membantu Anda menghapus iklan, munculan & malware yang tidak diinginkan, laman Startup Tidak Biasa, bilah alat, dan hal lain yang merusak pengalaman dengan merusak situs web dengan membebani laman dengan permintaan memori.
Terakhir, Anda selalu dapat menginstal ulang Chrome dengan menghapus profil pengguna terlebih dahulu, lalu pasang plugin satu demi satu untuk melihat apakah ini adalah masalah inti. Mencari tahu masalah seperti ini akan selalu membutuhkan waktu. Jadi, pastikan untuk memulai dari dasar dan kemudian pilih opsi lanjutan.