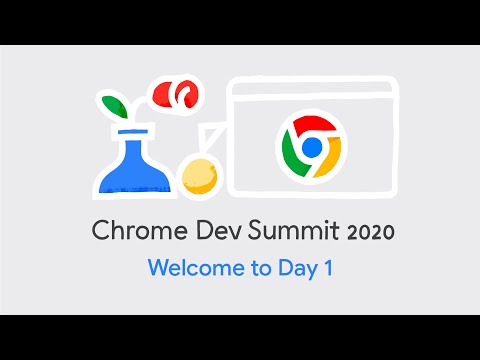Windows 10/8 termasuk fitur baru yang memungkinkan Anda untuk menjadwalkan dan menjalankan Pemeliharaan Otomatis di komputer Anda. Tugas saat dijalankan, akan melakukan tugas seperti pembaruan dan pemindaian keamanan, pembaruan perangkat lunak Windows, Disk Defragmentation, Kesalahan Volume Disk, Diagnostik Sistem, dll dan juga mencakup pemindaian Perlindungan Akses Jaringan tingkat perusahaan dan pemindaian standar keamanan di semua workstation perusahaan.
Di Windows 7 dan versi sebelumnya, kinerja dan efisiensi energi terpengaruh hingga batas tertentu, tetapi di Windows 8, aktivitas pemeliharaan ini dirancang untuk berjalan di latar belakang - dengan cara yang diprioritaskan - dengan interaksi pengguna terbatas dan dampak minimal terhadap kinerja dan energi efisiensi.
Mengatakan MSDN:
Automatic Maintenance automatically stops currently running maintenance activities if the user starts interacting with the computer. Maintenance activity will resume when the system returns to idle status.
Pemeliharaan Otomatis Windows
Pemeliharaan Otomatis di Windows 10/8 akan berjalan setiap hari dan akan menggabungkan semua aktivitas pemeliharaan latar belakang, seperti memperbarui perangkat lunak Windows, aplikasi, menghadiri pesan Pusat Aksi, menjalankan tugas pemeliharaan latar belakang, dll, tanpa berdampak negatif pada kinerja dan efisiensi energi. Ini akan memungkinkan pengguna untuk mengontrol penjadwalan dan konfigurasi aktivitas perawatan juga. Namun responsif sistem operasi kepada pengguna dapat dikurangi ketika aktivitas pemeliharaan berjalan saat pengguna secara aktif menggunakan komputer.
Proses ini diberi nama MSchedExe.exe, dan itu terletak di folder System32. Untuk mengakses Pemeliharaan Otomatis di Windows 8, buka Panel Kontrol dan arahkan ke Pusat Tindakan. Di sini di bawah Pemeliharaan, klik panah kecil di sisi kanan. Ini akan mengekspos Pemeliharaan Otomatis. Jika Anda menemukan bahwa ini tidak dipantau, Anda dapat mengklik Aktifkan pesan tentang Pemeliharaan otomatis.

Jika Anda ingin menonaktifkan pesan-pesan ini, Anda juga dapat melakukannya dengan menghapus opsi di bawah Action Center> Ubah pengaturan Pusat Aksi> Pesan perawatan.

Secara default, Pemeliharaan Otomatis berjalan sepenuhnya Mode otomatis, yaitu, PC Anda dipindai secara cerdas selama waktu-menganggur dan pada waktu yang dijadwalkan, tanpa campur tangan pengguna. Tugas lengkap dilakukan secara diam-diam, dan Anda bahkan tidak akan melihat apa pun.
Jika komputer Anda sibuk, komputer akan dijalankan pada saat berikutnya PC Anda tidak digunakan.
Jika komputer Anda dalam mode Tidur, sementara pada Daya AC, itu akan dilanjutkan, dan aktivitas pemeliharaan akan dilakukan menggunakan sumber daya sistem penuh untuk menjalankan tugas secepat mungkin. Setelah menyelesaikan tugas, sistem akan kembali ke mode Tidur. Anda akan, bagaimanapun, harus memeriksa Izinkan pemeliharaan terjadwal untuk membangunkan komputer saya jika dicolokkan pada waktu yang dijadwalkan pilihan.

Jika karena alasan tertentu Anda ingin segera memulai tugas Pemeliharaan, Anda dapat melakukannya dengan mengklik pada Jalankan Perawatan tombol. Ini akan memungkinkan Anda untuk menjalankan tugas ini pada waktu yang tidak terjadwal. Ini disebut sebagai Mode Diprakarsai Pengguna.

Untuk hentikan Pemeliharaan pekerjaan, Anda dapat memindahkan kursor mouse. Jika itu tidak membantu, maka Anda dapat mengklik Hentikan perawatan tombol kapan saja. Tugas akan dihentikan dalam beberapa detik.


Nonaktifkan Pemeliharaan Otomatis di Windows 10/8
Untuk menonaktifkan Pemeliharaan Otomatis, Anda harus membuka Penjadwal Tugas> Perpustakaan Penjadwal Tugas> Microsoft> Windows> TaskScheduler.

TIP: Posting ini akan membantu Anda jika Anda menerima Windows tidak dapat menjalankan pesan Pemeliharaan Otomatis ketika Anda mencoba untuk menjalankannya.
Tugas dilaksanakan oleh Pemeliharaan Otomatis
Secara garis besar, Pemeliharaan Otomatis dirancang untuk mengatasi dan menyelesaikan masalah ini:
- Konflik pemanfaatan sumber daya
- Penjadwalan batas waktu
- Efisiensi energi
- Transparansi kepada pengguna
Saya belum dapat mengetahui jumlah pasti tugas sistem yang dijalankannya, dan dalam urutannya dijalankan - juga tidak ada cara saat ini untuk memilih atau tidak memilih tugas pemeliharaan - tetapi saya yakin Defragmentation, memeriksa untuk pembaruan perangkat lunak Microsoft, pemindaian keamanan, diagnostik sistem, pemindaian malware, Pemeriksaan Kesalahan Disk, memeriksa Jam atau Waktu Sistem, memeriksa apakah riwayat, laporan kesalahan, dan log saat ini mengambil terlalu banyak ruang disk - dan mengatasi masalah ini jika diperlukan, dll. harus ada beberapa tugas yang sedang dijalankan.
Ketika ditanya tentang tugas yang dijalankan, Dave Dixon dari Microsoft menjawab:
You can see this quickly by typing “schtasks /query” that should list all scheduled tasks for a system.
Jadi, Anda dapat membuka tipe CMD yang ditinggikan schtasks / query dan tekan Enter. Anda akan dapat melihat output dari tugas.
Sekarang baca cara merawat Windows dalam kondisi berjalan baik.
Tugasmu berjalan berjam-jam bersama? Lihat Mengapa Windows Automatic Maintenance memakan waktu lama.