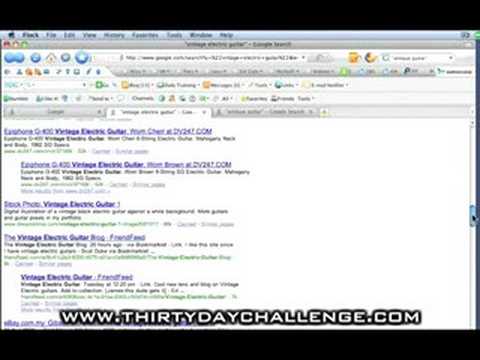OS Windows 10 untuk PC dan Android OS untuk smartphone tetap sebagai pilihan yang disukai untuk banyak pengguna. Kedua OS sangat populer dan terus berkembang dengan pembaruan dan penyempurnaan. Sebagai pengguna mereka, Anda selalu dijamin untuk integrasi yang lebih besar antara kedua platform sehingga akses data menjadi mudah.
Hubungkan ponsel Android ke Windows 10 PC
Bukankah akan sangat bermanfaat jika Anda bisa akses jarak jauh anda Windows 10 PC dengan Anda Perangkat Android sehingga Anda memiliki akses ke file dan program ketika Anda tidak dapat secara fisik berada di tempat yang sama? Salah satu aplikasi yang membantu Anda dengan mudah menghubungkan perangkat Android Anda ke Windows 10 PC Microsoft Remote Desktop untuk Android.
Fitur Microsoft Remote Desktop untuk Android
- Ini adalah aplikasi gratis yang mudah tersedia untuk diunduh sebagai Playstore Google
- Melalui aplikasi ini, Anda dapat mengakses sumber daya jarak jauh melalui Remote Desktop Gateway Anda
- Hal ini memungkinkan pengalaman multi-sentuh yang kaya dengan protokol desktop jarak jauh (RDP) dan RemoteFX mendukung gerakan Windows
- Ia menawarkan koneksi aman ke data dan aplikasi Anda dengan teknologi Network Layer Authentication (NLA) terobosan
- Manajemen sederhana dari semua koneksi remote dari pusat koneksi
- Ini mendukung video dan suara streaming berkualitas tinggi dengan peningkatan kompresi dan penggunaan bandwidth
- Dukungan untuk Azure RemoteApp.
Menggunakan Microsoft Remote Desktop untuk Android
Menyiapkan Remote Desktop untuk Android di Windows 10 Anda melibatkan tiga cara mudah.
- Mengonfigurasi perangkat Android Anda seperti ponsel cerdas / tablet Anda
- Mengkonfigurasi PC Windows 10 Anda
- Membuat koneksi desktop jarak jauh di perangkat Android Anda
Mari melalui satu per satu.
Mengonfigurasi perangkat Android Anda seperti ponsel cerdas / tablet Anda
Untuk memulai dengan Remote Desktop di perangkat Android Anda ikuti langkah-langkah di bawah ini,
Buka Google Playstore di perangkat Android Anda, unduh klien Remote Desktop dan pilih "Terima".

Namun, Anda perlu memastikan bahwa Anda telah mengkonfigurasi PC Windows 10 Anda dengan benar untuk penambahan Desktop agar berhasil. Bagian selanjutnya menjelaskan hal yang sama tentang bagaimana Anda dapat mengkonfigurasi PC Windows 10 Anda untuk akses jarak jauh melalui perangkat Android Anda.
Mengkonfigurasi PC Windows 10 Anda
Mengkonfigurasi PC Windows 10 Anda diperlukan untuk berhasil menambahkan desktop Anda di perangkat Android Anda.
Sebelum Anda mencoba dan menghubungkan PC Windows Anda dari perangkat Android, PC harus dihidupkan, dan itu harus memiliki koneksi jaringan. Remote Desktop harus diaktifkan, Anda harus memiliki akses jaringan ke komputer jarak jauh (ini bisa melalui Internet), dan Anda harus memiliki izin untuk terhubung.
Untuk izin menyambung, Anda harus ada dalam daftar pengguna. Oleh karena itu, selalu periksa nama komputer yang Anda sambungkan dan pastikan sambungan Remote Desktop diizinkan melalui firewallnya.
Mengaktifkan Remote Desktop
Cara termudah untuk mengizinkan akses ke PC Anda dari perangkat jauh menggunakan opsi Remote Desktop di bawah Pengaturan. Karena fungsi ini ditambahkan dalam pembaruan Windows 10 Fall Creators (1709), aplikasi yang dapat diunduh terpisah juga tersedia, yang menyediakan fungsi serupa untuk versi Windows sebelumnya.
Cukup ikuti langkah-langkah berikut,
- Di perangkat, Anda ingin terhubung, pilih Mulai dan kemudian klik Pengaturan ikon di sebelah kiri.
- Pilih Sistem grup diikuti oleh Desktop Jarak Jauh
- Gunakan penggeser untuk mengaktifkan Remote Desktop.
- Juga disarankan untuk membuat PC tetap terjaga dan dapat ditemukan untuk memfasilitasi koneksi. Klik Tampilkan pengaturan untuk mengaktifkan.
-
Jika diperlukan, tambahkan pengguna yang dapat terhubung dari jarak jauh dengan mengeklik Pilih pengguna yang dapat mengakses PC ini dari jarak jauh.
Anggota grup Administrators secara otomatis memiliki akses.
Jika Anda memiliki versi sebelumnya dari Windows 10 atau Windows 8 / Windows 7, kemudian unduh dan jalankan Asisten Microsoft Remote Desktop. Asisten ini memperbarui pengaturan sistem Anda untuk mengaktifkan akses jarak jauh, memastikan bahwa komputer Anda terjaga untuk koneksi, dan memeriksa apakah firewall Anda memungkinkan koneksi Remote Desktop.

Image Membuat koneksi desktop jarak jauh di perangkat Android Anda
Untuk membuat koneksi Remote Desktop:

Image - Di Pusat Koneksi, ketuk +, lalu ketuk Desktop.
- Masukkan informasi berikut untuk komputer yang ingin Anda sambungkan:
- Nama PC - nama komputer. Ini bisa berupa nama komputer Windows, nama domain Internet, atau alamat IP. Anda juga dapat menambahkan informasi port ke nama PC (misalnya, MyDesktop: 3389 atau 0.0.1:3389).
- Nama pengguna - Nama pengguna yang digunakan untuk mengakses PC jarak jauh. Anda dapat menggunakan format berikut: nama pengguna, domain user_name, atau [email protected]. Anda juga dapat menentukan apakah akan meminta nama pengguna dan kata sandi.
Memilih Menyimpan, dan Anda baik untuk melanjutkan.

Setelah terhubung, dan berkat kemampuan sentuh Windows 10, Anda dapat menjelajah secara bebas dengan gerakan sentuh di layar. Namun, dengan membuka menu pengaturan dari tab bagian atas? Anda dapat menyeret kursor dengan swipe. 
Anda dapat menjelajahi lebih banyak fitur tentang Microsoft Remote Desktop seperti tampilan yang disesuaikan, menukar tombol mouse dan banyak lagi. Untuk mengetahui lebih lanjut kunjungi docs.microsoft.com. Untuk mengunduh Microsoft Desktop Jarak Jauh, kunjungi Google Playstore.
Pos ini akan ditampilkan yu cara menghubungkan iPhone ke Windows 10 PC menggunakan Microsoft Remote Desktop.
Posting terkait:
- Aktifkan, Nonaktifkan, Gunakan Koneksi Desktop Jarak Jauh di Windows 10 / 8.1
- Asisten Microsoft Remote Desktop untuk Windows 10/8/7
- Siapkan & gunakan Bantuan Jarak Jauh Windows di Windows 10 / 8.1
- Remote Desktop Organizer: Mengelola koneksi desktop jarak jauh
- Hubungkan iPhone ke Windows 10 PC menggunakan Microsoft Remote Desktop