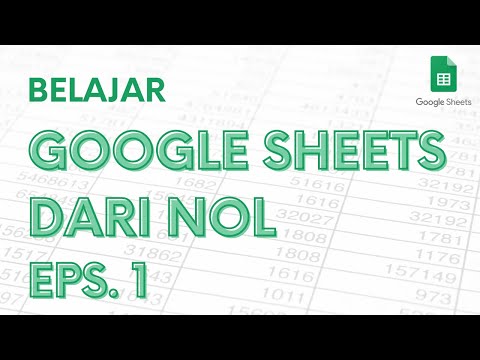Salah satu masalah yang paling menjengkelkan dengan printer adalah printer yang menolak untuk diatur atau dikonfigurasi di komputer Anda. Ketika memiliki masalah konfigurasi, salah satu kesalahan umum yang dilemparkan adalah 0x00000709.Ini terjadi jika sudah ada set dan konfigurasi default printer atau Windows tidak ingin mengkonfigurasi printer baru sama sekali.

Operation could not be completed (error 0x00000709), Double check the printer name and make sure that the printer is connected to the network.
Hari ini, kami akan mencoba dua perbaikan yang dapat membantu Anda menyingkirkan kesalahan ini.
Kesalahan 0x00000709 saat menghubungkan Printer
1] Jalankan Pemecahan Masalah Printer

Opsi pertama yang harus dilakukan adalah menjalankan Printer Troubleshooter. Klik pada Tombol Windows + R untuk menjalankan Menjalankan kotak dialog, lalu ketik perintah berikut dan klik Memasukkan:
msdt.exe /id PrinterDiagnostic
Dari sini, kemudian, ikuti petunjuk untuk memperbaiki printer Anda dengan harapan itu bekerja dengan baik di seluruh.
2] Gunakan Editor Registri

Tekan kombinasi tombol WINKEY + R untuk meluncurkan utilitas Run, ketik regedit dan tekan Enter. Klik iya nihuntuk UAC atau Kontrol Akun Pengguna Prompt yang Anda dapatkan.
Setelah Registry Editor terbuka, navigasikan ke lokasi kunci berikut-
HKEY_CURRENT_USERSoftwareMicrosoftWindows NTCurrentVersionWindows
Sekarang, di bawah folder Windows, klik dua kali pada file bernama Alatdi sisi kanan.
Tambahkan nama printer Anda di dalam Data Nilailapangan seperti yang ditunjukkan di atas dan kemudian klik OK.
Anda akan mendapatkan pepatah pesan - Tidak dapat mengedit Perangkat: Kesalahan saat menulis konten baru nilai.
Klik OK lagi.
Sebelum Anda melakukan langkah berikutnya, catat izin yang ada dan setelah Anda menambahkan Printer, ingat untuk membalikkan perubahan yang Anda buat pada Izin.
Selanjutnya, klik kanan pada folder Windows di sebelah kiri dan kemudian klik Izin. Di bagian berlabel sebagaiGrup atau nama pengguna,memilih Terbatas.
Di bagian berlabel sebagaiIzin untuk DIBATASI,periksa ke Mengizinkanuntuk semua tiga opsi: Kontrol Penuh, Baca, Izin Khusus.

Setelah Anda selesai melakukannya, klik kanan pada file bernama asUserSelectedDefaultdan pilih Ganti nama dan kemudian ganti namanya dengan nama printer Anda.
Nyalakan ulang komputer Anda agar perubahan diterapkan.
Setelah Anda menambahkan printer, ingat untuk membalikkan perubahan Izin yang Anda buat. Ini demi keamanan.
3] Perbarui Driver Printer

Anda harus memperbarui Driver Printer Anda. Temukan opsi yang menyebutkan Perangkat Komposit USB, klik kanan, lalu pilih Perbarui Pengandar dari menu. Hidupkan Kembali komputer Anda. Hal terakhir yang harus dilakukan di sini adalah mengklik Cari secara otomatis untuk pembaruan perangkat lunak driver, dan selesai.
Kami sarankan untuk mengunjungi situs web resmi merek dan mencari bagian yang memungkinkan pengunduhan driver terbaru dan yang lebih lama. Jika Anda menemukan driver terbaru, dapatkan di komputer Anda dan instal.
Semua yang terbaik!
Posting terkait:
- Printer tidak akan mencetak, masalah User Intervention Required pada Windows 10/8/7
- Printer tidak diaktifkan, Kode kesalahan - 30 pada Windows 10
- Perbaiki Kesalahan Windows Stop atau Blue Screen of Death
- Tips tentang cara memilih Printer Seluler
- Memperbaiki masalah Printer Windows 10 dengan Printer Troubleshooter