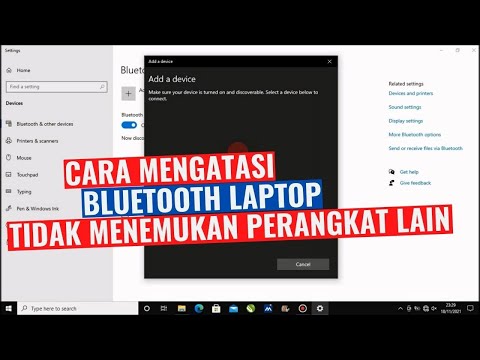Kami sudah melihat apa itu Temporary Files di Windows. File Sementara di Windows adalah file sampah yang penggunaannya hanya sementara dan menjadi berlebihan setelah tugas diselesaikan. File-file sementara ini harus dihapus setelah program selesai. Tapi ini tidak selalu terjadi, mengarah ke ruang disk yang terbuang.
Meskipun keberadaan File Sementara ini tidak akan benar-benar memengaruhi kinerja sistem operasi Anda, menghapusnya secara teratur hanyalah masalah praktik pemeliharaan rumah yang baik, dan orang harus melakukannya, secara teratur. Seberapa sering Anda harus melakukannya tergantung pada seberapa agresif Anda menggunakan komputer Anda. Tetapi bagi sebagian besar pengguna, saya yakin, menghapus file temporer seperti itu setidaknya sebulan sekali seharusnya sudah cukup baik.
Alat Pembersihan Disk di Windows
Hari ini, saya akan menulis tentang langkah-langkah yang harus diambil untuk menghapus file-file sementara di Windows 10/8, menggunakan built-in Alat Pembersihan Disk. Posting ini telah ditulis dengan mengingat pemula, yang mungkin tidak sadar cara menggunakan alat ini.
Biarkan saya menggambarkannya selangkah demi selangkah:
Langkah-langkah untuk Menghapus Berkas Sementara di Windows 10/8/7
- Langkah 1 - Arahkan kursor ke kanan atas layar Anda dan klik ‘Cari’. Pergi ke pengaturan dan ketik Disk Cleanup di kotak pencarian. Kemudian klik 'Kosongkan ruang disk dengan membersihkan file yang tidak perlu' atau 'Disk Cleanup Desktop app' sesuai dengan situasinya.
-
Langkah 2 - Anda kemudian akan muncul kotak yang mengatakan ‘Disk Cleanup- Pemilihan Drive’. Pilih drive Anda ingin menghapus file-file sementara dari. Biasanya, file-file sementara disimpan di Drive C yang mempengaruhi kinerja sistem.

Image -
Langkah 3 - Sekarang Anda akan melihat kotak meminta file yang ingin Anda hapus. Pilih file yang ingin Anda hapus dari sistem Anda dan klik OK. Karena sistem saya baru berumur beberapa minggu, file sementara saya hanya menempati 52,2 MB.

Image -
Langkah 4 - Sistem Disk Cleanup sekarang akan meminta konfirmasi. Klik Hapus File untuk melanjutkan. Perhatikan bahwa jika Anda mengklik Bersihkan file sistem, Anda akan melihat opsi lainnya. Dengan menggunakan opsi ini, Anda juga akan dapat menghapus semua kecuali titik pemulihan sistem terbaru, Pembaruan Pembaruan Windows, instalasi Windows Sebelumnya, dll.

Image -
Langkah 5 - Anda selesai dengan pekerjaan Anda, dan utilitas Disk Cleanup akan melakukan sisanya.

Image
Utilitas Disk Cleanup di Windows 10/8 hampir mirip dengan yang biasa kita dapatkan di Windows 7.
Opsi untuk menghapus meliputi:
- File program yang diunduh
- File internet sementara
- Halaman web offline
- Tempat sampah
- Berkas sementara
- File Pengoptimalan Pengiriman
- Cache DirectX Shades
- Thumbnail
- Pembaruan Pembaruan Windows
- File Pelaporan Galat Windows
- File sementara diubah Zune.
Anda juga dapat mengakses Disk Cleanup Utility dengan masuk ke properti Drive C secara langsung.
Langkah 1 - Buka Komputer Saya dan klik kanan pada Drive C. Kemudian klik pada 'Properties'.


Perlu lebih bersih?
- Menjalankan cleanmgr / sageset: 1. Anda akan melihat opsi pembersihan lainnya
- Gunakan CCEnhancer untuk CCleaner untuk membersihkan lebih banyak
- Hapus instalasi Windows sebelumnya / Windows.old
- Make Disk Cleanup Tool hapus SEMUA file sementara, termasuk yang dibuat dalam 7 hari terakhir
- Hapus Gambar Sistem dan Cadangan sebelumnya. Buka Panel Kontrol> Cadangkan dan Pulihkan (Windows 7)> Kelola ruang.
- Hapus $ Windows. ~ BT dan $ Windows. ~ WS folder.
Buka di sini untuk mengetahui lebih banyak cara untuk membebaskan & meningkatkan ruang hard disk di komputer Windows. Anda juga dapat menggunakan pembersih file junk freeware seperti CCleaner atau Quick Clean untuk dengan mudah menghapus Temporary & Junk Files di Windows.
Di Windows 10 v1703, Anda juga dapat menghapus file & membersihkan Hard Disk Anda melalui Pengaturan Windows 10.
Lihat posting ini jika tombol Disk Cleanup hilang. Anda dapat mengosongkan Ruang Disk melalui Pengaturan Windows 10 juga sekarang di Windows 10 v1803.