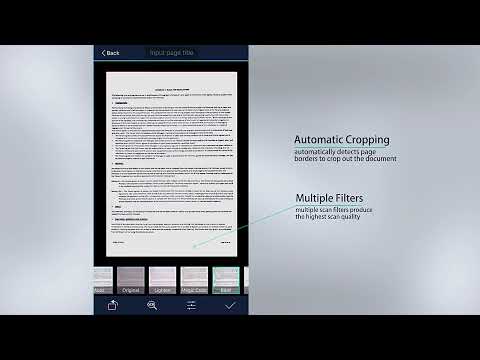Orang yang tertarik untuk belajar bahasa asing, meningkatkan kosakata, atau mempelajari beberapa detail historis penting, menemukan Kartu Flash yang sangat berguna. Flashcards dapat digunakan sebagai latihan belajar untuk membantu menghafal dan menyimpan semua informasi yang dikumpulkan secara terorganisir. Namun, masalah muncul ketika Anda menggunakan flashcards Paper aktual. Anda akan setuju, sulit untuk menyimpan kartu kertas dalam urutan yang benar. Apalagi mereka butuh waktu untuk mengatur kembali dan terburuk, bisa dengan mudah dilupakan di rumah. Mengapa tidak menggunakan OneNote dan mengakhiri semua kekhawatiran Anda di atas. Belajar membuat berbasis Teks OneNote FlashCards di OneNote 2013.
Dengan OneNote 2013 di tangan, seseorang dapat dengan mudah membuat kartu flash menggunakan fitur penggambaran bawaan di OneNote. Inilah cara kami melakukannya! Saya membuat flashcards kosakata menggunakan daftar beberapa kata yang tidak dikenal kepada saya dan maknanya dalam bahasa Inggris.
Buat Kartu Flash OneNote Berbasis Teks
Buka OneNote 2013.


Setelah memasukkan arti dari setiap kata, tekan ENTER dua kali untuk membuat garis kosong antara setiap kata dan artinya.

Selanjutnya, saya perlu memasukkan setiap makna. Untuk ini, saya akan mengeklik di mana saja di teks teks makna pertama. Kemudian, di bawah tab ‘Beranda’ di pita, cari bagian ‘Teks Dasar’ dan pilih posisi indentasi.

Makna di bawah kata kosakata pertama sekarang harus diindentasi. Ulangi langkah ini untuk setiap kata lainnya.



Sumber.