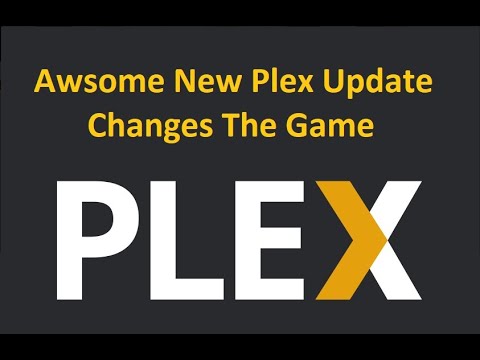Backup & Sinkronisasi Menggantikan Google Drive dan Pengunggah Google Foto
Sebelum kita membahasnya, mari kita bicara sedikit tentang apa itu Backup dan Sinkronisasisebenarnya aku s. Jika Anda adalah pengguna Google yang berat, Anda mungkin sudah mengetahui alat sinkronisasi Google lainnya: Google Drive dan Google Foto Uploader. Keduanya sekarang telah digulirkan ke dalam Cadangan dan Sinkronisasi, sehingga Anda dapat mengontrol semua file, video, gambar, dan banyak lagi dari satu aplikasi. Ini adalah tempat Anda mengontrol folder mana dari Drive Anda yang disinkronkan ke dan dari PC atau Mac Anda, serta menentukan folder gambar mana yang harus di-backup ke pustaka Foto Anda.
Google Drive benar-benar merupakan inti dari alat Pencadangan dan Sinkronisasi, jadi jika Anda tidak pernah menggunakan aplikasi Drive maka sedikit penjelasan mungkin akan berurutan. Pada dasarnya, alat baru ini akan memungkinkan Anda untuk menyinkronkan penyimpanan awan Google Drive dengan komputer Anda - jadilah seluruh Drive atau hanya file dan folder tertentu. Ini kemudian diperlakukan sebagai file lokal di komputer, jadi barang-barang penting Anda selalu diperbarui pada setiap komputer yang Anda miliki (dan di cloud).
Satu-satunya pengecualian di sini adalah file Google Dokumen (Spreadsheet, Dokumen, Slide) -yang masih online-saja, karena Backup dan Sinkronisasi tidak akan mengunduhnya untuk akses offline. Akan tetapi, akan menempatkan ikon di folder Google Drive sehingga Anda dapat mengklik dua kali seolah-olah itu adalah dokumen biasa (Anda hanya perlu koneksi internet untuk melihat dan mengeditnya.)

Backup dan Sinkronisasi juga menambahkan satu alat lagi ke persamaan: opsi untuk mencadangkan folder tertentu dari PC atau Mac ke Google Drive Anda. Misalnya, saya menggunakan Google Drive untuk menyimpanhampirsemuanya, sehingga dapat diakses dari semua perangkat saya yang lain. Namun folder screenshot di mesin Windows saya tidak ada di folder Drive saya - itu ada di folder Gambar PC saya. Dengan Backup dan Sinkronisasi, saya kemudian dapat mengakses folder di perangkat saya yang lain, kapan saja.
Kedengarannya luar biasa? Ini. Berikut cara menyiapkannya dan menyinkronkan semuanya.
Langkah Satu: Unduh dan Pasang Cadangan dan Sinkronisasi
Tentu saja, hal pertama yang harus Anda lakukan adalah mengunduh alat Backup dan Sinkronisasi. Pastikan untuk mengambil unduhan yang sesuai untuk perangkat Anda (Mac atau PC). Jika Anda sudah menginstal Google Drive, jangan khawatir - alat ini akan secara otomatis menggantikannya, tidak perlu menghapus instalasi.

Beberapa detik kemudian, Backup dan Sync akan diinstal. Ketika sudah selesai, saya mengatakan kepada saya untuk me-restart komputer saya untuk alasan yang tidak saya ketahui - saya tidak melakukannya, dan semuanya masih berfungsi dengan baik. Ambil itu, Google.


Langkah Kedua: Pilih Folder Mana yang Akan Disinkronkan dari Google Drive
Alat Cadangan dan Sinkronisasi dibagi menjadi dua bagian utama:
- Google Drive: Ini melakukan fungsi yang sama dengan aplikasi Google Drive asli. Anda memilih folder apa yang disinkronkan dari penyimpanan awan Google Drive Anda, dan mereka akan muncul di folder Google Drive pada PC Anda. Apa pun yang Anda masukkan ke folder itu juga akan disinkronkan ke Google Drive.
- Komputer saya: Bagian ini baru, dan memungkinkan Anda untuk menyinkronkan file antara komputer dan Drive tanpa menempatkannya di folder Google Drive khusus. Cukup pilih folder dari komputer yang ingin Anda sinkronkan, dan mereka akan menyinkronkan ke penyimpanan cloud Anda (meskipun mereka akan muncul di bagian terpisah dari antarmuka Google Drive, bukan dengan semua file Drive Anda yang lain.)
Mari mulai dengan bagian Google Drive terlebih dahulu - ini yang kedua dalam daftar, tetapi ini jauh lebih sederhana dan akan akrab bagi siapa saja yang menggunakan Google Drive di masa lalu.
Anda memiliki beberapa opsi khusus di menu ini. Kamu bisa:
- Sinkronkan Drive Saya ke Komputer ini: Gunakan opsi ini untuk mengaktifkan / menonaktifkan sinkronisasi Google Drive Anda ke komputer Anda.
- Sinkronkan Semuanya di Drive saya: Secara harfiah menyinkronkan seluruh konten Google Drive Anda ke komputer Anda.
- Hanya Sinkronkan Folder Ini: Memungkinkan Anda menentukan folder mana yang disinkronkan dari Drive ke komputer Anda.

Ini sangat mudah - pilih saja apa yang ingin Anda sinkronkan dan selesaikan dengan itu.
Langkah Ketiga: Pilih Folder Lain di PC Anda untuk Disinkronkan
Selanjutnya, mari kita lihat bagian My Computer, di mana Anda dapat memilih folder lain di PC Anda untuk disinkronkan. Ada beberapa opsi yang tersedia di sini: Desktop, Dokumen, dan Gambar.Anda cukup mencentang kotak di samping opsi untuk mencadangkan semuanya dari lokasi itu ke Google Drive Anda. Sederhana.



Langkah Empat: Tweak Pengaturan Unggahan Foto Anda
Di bawah opsi folder di bagian "My Computer", Anda juga dapat menentukan bagaimana Anda ingin membuat cadangan gambar (jika Anda memilih untuk membuat cadangan gambar dari PC Anda, tentu saja): Kualitas Asli, yang akan memakan ruang di Drive Anda, atau Kualitas Tinggi, yang tidak akan menggunakan ruang apa pun di Drive Anda. Yang terakhir menggunakan algoritma kompresi cerdas untuk mengecilkan ukuran gambar tanpa mengurangi kualitas, sama seperti pada aplikasi Google Foto di perangkat Android dan iOS.



Beberapa Catatan Tambahan tentang Backup dan Sinkronisasi
Itu benar-benar semua yang ada untuk Mencadangkan dan Menyinkronkan, tetapi ada beberapa hal lain yang layak disebutkan:
- Anda dapat mengganti nama komputer Anda dengan mengklik pada teks "My Computer" (atau sejenisnya) di bagian atas halaman "My Computer" dan memberinya nama tertentu.
- Anda dapat dengan mudah meningkatkan penyimpanan Drive Anda atau memutus akun Anda dari tab "Pengaturan".
- Aturan pengaturan sistem, ikon sinkronisasi file, dan pengaturan klik kanan juga dapat dimodifikasi pada tab Pengaturan.
- Aktivitas jaringan Backup dan Sync dapat dibatasi di bagian "Pengaturan Jaringan" pada tab Pengaturan. Proksi bisa spesifik, dan tingkat unduh / unggah ditutup jika perlu.
- Alat Cadangan dan Sinkronisasi akan hidup di baki sistem komputer Anda selama sistem itu berjalan. Untuk mengakses pengaturannya, cukup klik ikonnya di baki, klik menu tiga titik di sudut kanan atas, dan pilih "Preferensi."