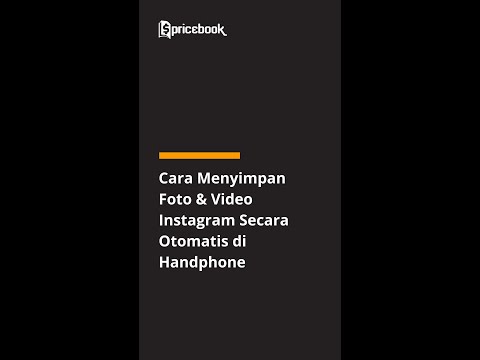Anda mungkin tahu bahwa Google Foto dapat mencadangkan foto dari perangkat Android atau iOS Anda, dan Anda dapat mengaksesnya dari web untuk melihat perpustakaan Anda. Anda bahkan mungkin tahu bahwa Google Foto menyediakan penyimpanan tanpa batas gratis ketika Anda memilih pengaturan "kualitas tinggi" mereka (yang berarti foto hingga batas 16-megapiksel dan video HD hingga 1080p). Lebih tinggi dari itu, dan itu akan diperhitungkan ke penyimpanan Google Drive Anda. Meskipun sebagian besar fitur dan layanan yang dibundel dengan aplikasi ini telah dibahas untuk sementara waktu, berikut beberapa trik di luar dasar yang mungkin belum Anda ketahui.
Cari Orang, Tempat, dan Objek
Google Foto akan secara otomatis mengatur gambar yang Anda unggah berdasarkan lokasi dan berdasarkan tanggal pengambilan. Dengan menggunakan pengenalan gambar tingkat lanjut dan basis data informasi Google yang besar, ini dapat mengenali subjek foto Anda dengan mudah. Cari foto Anda untuk apa pun: pernikahan yang Anda hadiri bulan lalu, foto yang Anda ambil selama liburan, foto hewan peliharaan Anda, makanan, dan banyak lagi. Di kanan bawah, sentuh ikon pencarian dan dari kotak, ketik apa yang ingin Anda temukan - seperti makanan, mobil, atau hewan peliharaan Anda dan sentuh "Enter" atau "Cari."


Kelompok Wajah Serupa Bersama dan Beri Label
Google Foto membuat model wajah di foto Anda untuk mengelompokkan wajah yang mirip menjadi satu. Dengan begitu, Anda dapat mencari pustaka foto Anda untuk foto orang-orang tertentu (seperti "Mom" atau "Jenny"). Grup dan label wajah bersifat pribadi untuk akun Anda, dan tidak akan muncul kepada siapa pun yang Anda bagikan foto. Untuk membuat label untuk grup wajah, ketuk "Siapa ini?" Yang terletak di bagian atas grup wajah. Masukkan nama atau nama panggilan (atau pilih dari saran). Setelah Anda memberi label grup wajah, Anda dapat mencari dengan label itu menggunakan kotak pencarian.



Ubah Pengaturan Cadangan dan Sinkronisasi
Foto dan Video Anda dicadangkan ke akun Google tertentu. Namun, Anda dapat mengubah akun mana yang digunakan, foto mana yang akan dicadangkan, dan lainnya di setelan Google Foto. Di kiri atas, sentuh menu hamburger dan pilih "Pengaturan> Cadangkan dan sinkronkan."
- Akun aktif: Untuk mengubah akun Google Anda menyimpan foto dan video juga, sentuh nama akun untuk mengubahnya.
- Ukuran Unggahan: Di sini Anda dapat memilih antara dua ukuran penyimpanan "Kualitas Tinggi" dan "Asli." Dengan pengaturan "Kualitas Tinggi" Anda dapat mencadangkan foto dan video tanpa batas. Opsi ini bagus untuk orang yang tidak terlalu peduli dengan kualitas, tetapi cukup untuk mencetak dan berbagi yang khas. Dengan pengaturan "Asli", Anda mendapatkan penyimpanan terbatas (penyimpanan gratis 15GB) tetapi jika Anda peduli dengan kualitas asli dan mengambil foto dengan kamera DSLR, maka ini adalah pilihan yang baik. Ketuk "Ukuran Unggahan" untuk mengubah pengaturan kualitas, tetapi ingat jika Anda mengubahnya ke pengaturan "Asli" maka Anda harus memiliki penyimpanan yang cukup di akun Anda.
- Cadangkan foto melalui Wi-Fi atau Keduanya: Pilih apakah Anda ingin mencadangkan foto hanya pada Wi-Fi, atau Wi-Fi dan jaringan seluler. Anda dapat memilih "Cadangkan semua" jika Anda ingin membuat cadangan video Anda juga. Ingat, jika Anda mengunggah menggunakan jaringan seluler Anda, Anda dapat menggunakan data, atau dikenakan biaya dari operator Anda.
- Saat mengisi saja: Jika Anda mengganti opsi ini, maka foto dan video Anda hanya akan diunggah ketika perangkat Anda terhubung ke sumber daya eksternal. Jadi, jika Anda sedang dalam perjalanan liburan, Anda tidak perlu khawatir tentang masa pakai baterai perangkat Anda.

Hapus Foto Setelah Mengunggahnya
Jika Anda akan mengunggah foto ke cloud, mengapa menyimpannya di ponsel? Google Foto dapat secara otomatis menghapus gambar dan video dari ponsel Anda setelah mengunggahnya, menghilangkan salinan foto yang berlebihan.Sebelumnya, fitur ini diaktifkan hanya jika Anda mengatur aplikasi untuk membuat cadangan gambar "Resolusi asli penuh", yang membebani penyimpanan Anda di Google Drive. Tetapi sekarang tersedia "Kualitas tinggi (penyimpanan tanpa batas gratis)" juga. Fitur "Asisten" Google Photos akan meminta Anda untuk menghapus gambar dari ponsel Anda ketika ruang penyimpanan hampir habis. Jika Anda menerima prompt, itu akan memberi informasi tentang seberapa banyak ruang yang dapat Anda kosongkan jika Anda menghapus gambar dan video di perangkat.

Cadangkan Foto Dari Aplikasi Lain
Pencadangan otomatis Google Foto berguna, tetapi secara default, hanya mencadangkan foto yang diambil dengan aplikasi Kamera default. Jika Anda ingin juga mencadangkan foto yang Anda ambil di Instagram, WhatsApp, Viber, dan aplikasi Android serupa lainnya, Anda dapat melakukannya. Anda hanya perlu tahu di mana aplikasi tersebut menyimpan foto yang mereka ambil.
Buka aplikasi Google Foto di ponsel Android Anda, dan ketuk ikon menu hamburger di sudut kiri atas. Pilih "Folder Perangkat" dari menu yang muncul. Anda akan melihat berbagai folder yang menyimpan gambar dari berbagai aplikasi seperti Facebook, Instagram, aplikasi perpesanan, dan Layar. Pilih folder mana yang disertakan atau dikecualikan dari proses pencadangan. Jika Anda tidak ingin mengacaukan penyimpanan Google Foto Anda dengan tangkapan layar, misalnya, Anda dapat membiarkan folder itu dimatikan. Dan jika Anda ingin semua gambar Instagram yang disaring yang imut, ketuk ikon cloud dan itu akan memindai folder itu di masa mendatang.

Cubit ke Tampilan Perubahan
Anda mungkin tahu bahwa Anda dapat mencubit untuk memperbesar dan memperkecil gambar, tetapi ada lebih banyak hal dengan Google Foto. Secara default, aplikasi menampilkan gambar Anda dalam tampilan harian dengan gambar kecil yang disusun secara kronologis, tetapi ada sejumlah opsi lain seperti tampilan bulanan dan tampilan "nyaman", yang membuat foto menjadi lebarnya di layar. Anda dapat berpindah di antara tampilan cukup dengan mencubit masuk atau keluar di layar perangkat Anda. Anda bahkan dapat mencubit gambar pada tampilan untuk membukanya sebagai gambar individual, dan mencubit pada gambar layar penuh untuk kembali ke daftar gambar. Menggesek ke atas atau ke bawah pada gambar layar penuh akan memiliki efek yang sama.

Pilih Beberapa Foto Dengan Satu Ketuk
Bayangkan harus memilih seratus foto dari galeri Anda dan mengetuk layar Anda ratusan kali. Bicara tentang membosankan! Untungnya, Google Foto memungkinkan Anda memilih beberapa foto sekaligus. Saat melihat gambar di aplikasi Google Foto, tekan lama pada foto apa pun untuk mulai memilih foto. Kemudian tanpa mengangkat jari Anda, seret ke atas, ke bawah, atau ke samping. Proses ini akan memungkinkan Anda dengan cepat memilih serangkaian foto tanpa harus mengangkat jari Anda. Di web, Anda dapat melakukan hal yang sama dengan menekan tombol Shift.
Undelete Photos
Katakanlah Anda mendapat sedikit pemicu senang dengan gerakan di atas dan secara tidak sengaja menghapus foto yang salah. Atau mungkin Anda baru saja berubah pikiran setelah menekan tombol Delete. Google Foto akan menyimpan gambar tersebut setidaknya selama 60 hari di tempat sampah. Yang harus Anda lakukan hanyalah menavigasi ke folder sampah, sentuh dan tahan foto yang ingin Anda batalkan penghapusan, dan ketuk panah pemulihan di sudut kanan atas. Anda juga dapat menghapus gambar-gambar itu secara permanen dari sampah: cukup tandai gambar-gambar yang ingin Anda singkirkan dan pilih ikon hapus lagi.
Catatan: Jika Anda menghapus foto atau video dan tampaknya kembali (tanpa memulihkannya), coba gunakan aplikasi Galeri perangkat Anda untuk menghapusnya. Foto atau video yang Anda coba hapus mungkin ada pada kartu memori yang dapat dilepas di perangkat Anda.

Unggah Lebih Cepat dengan Klien Desktop
Google Foto secara otomatis mengunggah foto dari ponsel Anda, tetapi juga memiliki pengunggah desktop untuk Windows dan Mac OS X. Anda juga dapat menyeret-dan-meletakkan folder dari desktop Anda ke photos.google.com, dan mereka akan diunggah seketika. Ini berguna jika Anda mengunggah sejumlah besar foto, dan menginginkan kecepatan unggah lebih cepat dari yang ditawarkan operator seluler Anda. Pengunggah desktop juga dapat secara otomatis mengunggah foto dari kamera digital dan kartu SD saat Anda mencolokkannya, yang sangat bagus jika Anda mengambil foto pada sesuatu selain ponsel Anda.
Tunjukkan Foto di TV dengan Chromecast
Jika Anda memiliki Chromecast, Anda dapat menampilkan foto dan video Anda di layar besar. Instal aplikasi Chromecast untuk Android atau iOS dan pastikan perangkat Anda berada di jaringan Wi-Fi yang sama dengan Chromecast Anda. Di kanan atas, sentuh "ikon transmisi", dan pilih Chromecast Anda. Buka foto atau video di perangkat Anda, dan klik "ikon cor" untuk menampilkannya di TV Anda. Gesek foto, dan Anda akan melihat perubahan terjadi di TV Anda juga. Jika Anda menggunakan PC atau Mac, Anda dapat mentransmisikan foto dan video dari browser Chrome ke TV Anda juga. Cukup pasang ekstensi Google Cast dan ikuti petunjuk di layar.

Unduh Semua Foto Anda Sekaligus
Tidak seperti Dropbox, pengunggah desktop Google Foto adalah klien satu arah. Anda tidak dapat langsung mengunduh semua foto Anda darinya.Jika Anda ingin mengunduh semua media dari server Google secara bersamaan, Anda dapat melakukannya dengan Google Takeout. Masuk ke akun Google Anda dan pergilah ke halaman Google Takeout. Pilih "Google Foto" dan pilih album yang ingin Anda unduh. Sekarang Anda dapat mengunduh semua media sebagai file ZIP tanpa harus menyeleksi setiap gambar individu di galeri Foto Google.

Jadikan Google Drive dan Foto Bekerja Bersama
Kompatibilitas antar-aplikasi adalah masalah besar ketika datang ke aplikasi cloud yang berbeda. Namun, Google Foto dan Google Drive berfungsi dalam sinkronisasi sempurna, dan Google Foto bahkan dapat berada di dalam folder root Google Drive Anda dan berfungsi seperti folder reguler Google Drive. Untuk mengaktifkan fitur ini di Drive, arahkan ke pengaturan Google Drive dari browser dan centang “Secara otomatis masukkan Google Foto Anda ke dalam folder di Drive Saya.” Sekarang semua foto dan video Anda berada di dalam Drive Anda dalam folder bernama “Google Foto” yang dapat diakses dari platform apa pun.


Kirim Gambar dan Video ke Gmail dan YouTube
Secara default, Google Foto tidak dapat diakses dari Gmail. Tetapi jika Anda menautkan Foto Anda ke Google Drive seperti yang disebutkan sebelumnya, Anda dapat dengan mudah melampirkan Foto Google Anda dalam sebuah pesan email. Cukup klik opsi "Sisipkan dari Drive" di Gmail, lalu navigasikan ke folder Google Foto.
Anda dapat melakukannya dengan YouTube juga. Buka Laman Upload YouTube dan ada opsi untuk mengimpor klip langsung dari Google Foto ke saluran YouTube Anda, tempat Anda dapat memberi judul, tag, dan membagikannya sesuai kebutuhan.
Bagikan Foto dan Video dengan Siapa Saja
Dengan Google Foto, Anda dapat dengan mudah membagikan gambar, album, film, dan cerita dengan siapa pun melalui tautan, meskipun mereka tidak menggunakan aplikasi Google Foto. Buka aplikasi Google Foto dan pilih foto yang ingin Anda bagikan. Di kanan atas, sentuh ikon "Bagikan". Sekarang Anda dapat memutuskan bagaimana Anda ingin berbagi. Anda dapat memilih aplikasi atau memilih "Dapatkan tautan" untuk mengirim tautan kepada seseorang.
Siapa pun yang memiliki tautan dapat melihat foto yang dipilih, jadi Anda mungkin ingin memeriksanya secara berkala dan menghapus yang tidak lagi diperlukan. Di kiri atas, sentuh menu hamburger dan pilih “Tautan bersama.” Sentuh ikon “Opsi” dan pilih “Hapus tautan.” Jika orang yang Anda bagikan tautan telah mengunduh atau menyalin apa yang Anda kirim, menghapus tautan bersama Anda tidak akan menghapus salinan apa pun yang mereka buat.



Sembunyikan Tempat Foto atau Video Diambil
Data lokasi yang disimpan dengan foto Anda membantu Google mengumpul foto bersama-sama, tetapi Anda tidak perlu memasukkan data ini ketika Anda berbagi foto dengan orang lain. Di sebelah kiri, sentuh menu hamburger dan pilih "Pengaturan." Di bagian lokasi aktifkan "Hapus Geo-lokasi", yang memungkinkan Anda menghapus informasi geo-lokasi dari foto dan video yang Anda bagikan dengan tautan, tetapi tidak dengan cara lain.

Gunakan Google Foto Saat Anda Luring
Anda masih dapat menggunakan aplikasi Google Foto jika Anda tidak terhubung ke jaringan Wi-Fi atau seluler. Jika Anda mengaktifkan "Cadangkan dan sinkronkan", maka foto dan video yang Anda ambil saat offline akan dicadangkan setelah Anda tersambung kembali ke jaringan Wi-Fi atau seluler. Anda akan melihat ikon unggah di foto dan video yang menunggu untuk dicadangkan, dan jika Anda belum mencadangkan foto Anda selama beberapa hari atau minggu, aplikasi akan memberi tahu Anda secara berkala.
Buat Cerita, Animasi, dan Kolase Indah Dari Foto Anda
Fitur "Cerita" Google Foto menciptakan album naratif yang menampilkan serangkaian gambar dalam urutan kronologis. Namun, kisah hanya dapat dibuat di aplikasi seluler. Buka aplikasi Google Foto dan ketuk ikon buat (+) di sudut kanan atas.Pilih "Story", dan Anda dapat memilih foto, video, menambahkan keterangan dan lokasi yang relevan, dan mengubah foto sampul. Anda dapat melihat cerita nanti dengan membuka Koleksi. Kapan saja Anda dapat menghapus cerita tanpa menghapus foto di dalamnya. Anda juga dapat membuat kolase atau animasi dengan foto Anda. Ulangi langkah-langkah yang diuraikan di atas dan pilih "Animasi" atau "Kolase."

Edit Foto Di-Go-Go
Google Foto memungkinkan Anda menambahkan filter, memotong foto, dan lainnya di perangkat seluler Anda. Jika Anda mengaktifkan "Cadangkan dan sinkronkan," maka hasil edit Anda akan disinkronkan dengan pustaka Google Foto Anda. Buka aplikasi Google Foto dan sentuh foto yang ingin Anda edit. Klik "ikon pensil" dan Anda akan melihat banyak opsi untuk menyesuaikan foto Anda. Anda dapat secara otomatis menyesuaikan warna dan pencahayaan, mengubah petir secara manual, menyesuaikan warna secara manual, atau menambahkan efek. Saat mengedit, Anda dapat menyentuh dan menahan foto untuk membandingkan hasil edit Anda dengan aslinya.
Setelah Anda selesai mengedit foto, ketuk tanda centang dan pilih "Simpan." Hasil edit Anda akan ditampilkan pada salinan foto yang baru. Foto asli Anda yang tidak diedit juga akan ada di pustaka Google Foto Anda. Jika Anda tidak menyukai editan yang Anda buat, Anda dapat menghapus versi yang diedit. Foto asli Anda akan tetap ada di pustaka Google Foto Anda (kecuali jika Anda menghapusnya).