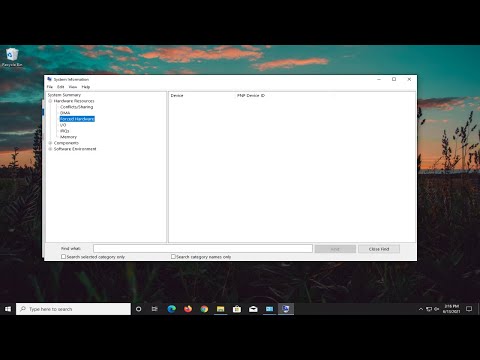- Klik kanan objek dan pilih "Properties."
- Di jendela Properties, pada tab "Security", klik "Advanced."
- Di samping Pemilik yang terdaftar, klik tautan "Ubah".
- Ketik nama akun pengguna Anda ke kotak "Masukkan nama objek untuk memilih" dan kemudian klik "Periksa Nama."
- Ketika nama tersebut divalidasi, klik "OK."
- Klik "OK" dua kali lagi untuk keluar dari jendela properti.
Di Windows, pengguna yang memiliki kepemilikan file atau folder memiliki hak implisit untuk mengubah izin pada objek itu. Pengguna itu juga selalu diizinkan untuk mengakses file atau folder - bahkan ketika izin lain tampaknya bertentangan dengan akses itu. Saat Anda membuat file atau folder, akun pengguna yang Anda masuki secara otomatis mendapatkan kepemilikan.
Tetapi Anda terkadang dapat mengalami situasi di mana Anda perlu mengambil kepemilikan file atau folder. Mungkin Anda punya file atau folder yang dibuat oleh akun pengguna yang telah dihapus. Mungkin Anda memiliki hard drive dari PC lain yang sedang Anda kerjakan. Atau mungkin Anda hanya perlu akses ke file sistem tertentu - seperti "notepad.exe" - sehingga Anda dapat menerapkan peretasan. Apa pun alasan Anda, inilah cara resmi untuk mengambil kepemilikan file atau folder. Dan setelah Anda belajar cara melakukannya, mengapa tidak membuatnya lebih mudah dan tambahkan perintah "Ambil Kepemilikan" langsung ke menu konteks Anda?
Pertama, pastikan Anda masuk dengan akun yang memiliki hak administratif. Secara default, akun administratif apa pun dapat mengambil kepemilikan file atau folder di Windows.
Klik kanan file atau folder dan pilih "Properties" dari menu konteks.




Di jendela "Pilih Pengguna atau Grup", di kotak "Masukkan nama objek untuk memilih", ketik nama akun pengguna Anda, lalu klik tombol "Periksa Nama". Jika Anda mengetik nama yang valid, nama harus berubah untuk menunjukkan jalur nama pengguna lengkap dengan nama PC sebelumnya. Anda kemudian dapat mengklik tombol "OK".

Kembali ke jendela "Pengaturan Keamanan Lanjutan", Anda akan melihat bahwa akun pengguna Anda sekarang terdaftar sebagai pemilik objek. Jika itu folder, Anda juga akan melihat opsi di bawah pemilik bernama "Ganti pemilik pada subkontainer dan objek." Pastikan itu dipilih dan kemudian klik "OK."