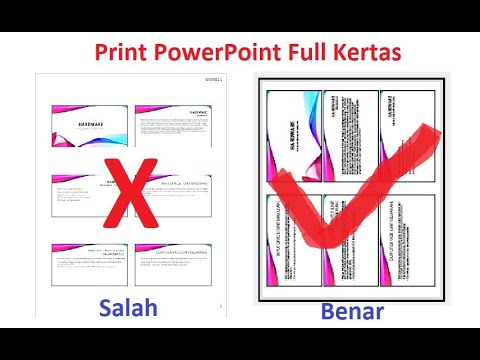Anda mungkin telah memperhatikan bahwa ketika Anda membuka folder dengan jenis file tertentu - seperti gambar atau musik - Windows akan menampilkan isi folder tersebut sedikit berbeda dari folder lain. Di Windows, setiap folder di sistem Anda "dioptimalkan" untuk salah satu dari lima template berikut:
- Item Umum
- Dokumen
- Foto-foto
- Musik
- Video
Windows melakukan yang terbaik untuk secara otomatis mendeteksi jenis file apa yang ada dalam folder dan menerapkan template yang tepat. Dalam folder dengan jenis file campuran, Windows biasanya akan menggunakan template Item Umum, kecuali jika sebagian besar file dalam folder tersebut sesuai dengan salah satu kategori lainnya. Anda juga dapat mengatur template untuk folder apa pun secara manual.
Bahkan lebih baik lagi, Anda dapat mengkustomisasi tampilan folder apa pun yang menggunakan templat tertentu dan kemudian menerapkan penyesuaian tersebut di seluruh sistem ke semua folder yang menggunakan templat yang sama. Kustomisasi tersebut termasuk tampilan (daftar, detail, dan sebagainya), kolom mana yang ditampilkan dan bagaimana, urutan pengurutan, dan pengelompokan file apa pun. Berikut cara mewujudkan semuanya.
CATATAN: Templat folder sudah ada sejak hari Windows XP dan menggunakannya tidak berubah banyak selama bertahun-tahun. Teknik dalam artikel ini berlaku untuk Windows XP melalui Windows 10.
Langkah Satu: Sesuaikan Folder yang Menggunakan Template yang Ingin Anda Ubah
Langkah pertama Anda adalah menyesuaikan satu folder yang menggunakan templat yang ingin Anda ubah. Di artikel ini, kita akan menyesuaikan folder gambar dan kemudian menerapkan perubahan tersebut ke semua folder yang menggunakan template gambar. Prosesnya sama untuk menyesuaikan folder menggunakan masing-masing dari empat template lainnya.
Buka File Explorer dan temukan folder yang ingin Anda kerjakan. Untuk memastikan bahwa itu adalah kandidat yang cocok, klik kanan folder tersebut, pilih "Properties," dan kemudian beralih ke tab "Customize". Pastikan bahwa menu drop-down “Optimize this folder for” menunjukkan template yang tepat. Dalam kasus kami, template Gambar dipilih, jadi kami siap untuk pergi.
Jika template yang tepat tidak ditampilkan, Anda dapat memilih folder yang berbeda atau memilih template yang tepat dari menu untuk menerapkannya ke folder itu. Setelah selesai, klik "OK."



Langkah Kedua: Terapkan Kustomisasi Itu ke Semua Folder Menggunakan Template
Ketika Anda memiliki folder yang disesuaikan dengan cara yang Anda inginkan, Anda sekarang dapat menerapkan kustomisasi Anda ke semua folder lain menggunakan template yang sama. Ketika Anda masih memiliki folder yang terbuka di File Explorer, klik menu "File" dan kemudian klik "Ubah folder dan opsi pencarian" perintah. Pada versi Windows yang lebih lama, perintah ini diberi nama “Opsi file dan folder.”


Seperti yang kami sebutkan sebelumnya, ketika Anda membuka folder, File Explorer memeriksa konten untuk melihat apakah itu dapat secara otomatis menentukan template folder mana yang akan digunakan. Jika tidak bisa, itu akan menggunakan template Item Umum. Anda dapat memaksa folder untuk menggunakan templat apa pun dengan memilihnya di tab "Sesuaikan" dari jendela properti folder.

Sayang sekali Microsoft tidak pernah melanjutkan ide setelah penerapan awal. Ini akan sangat bagus, misalnya, jika kami dapat membuat template kami sendiri. Meskipun demikian, tetaplah berguna untuk menyiapkan template yang kami miliki untuk berbagai jenis folder dan menerapkan lebar sistem kerangka tersebut.