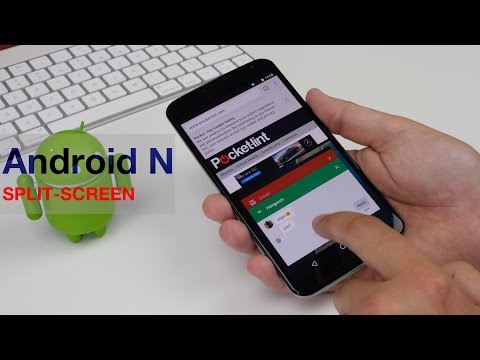Atur Rate Refresh Anda di Windows
Yang paling penting, Anda ingin memastikan Windows benar-benar disetel pada rasio penyegaran yang diiklankan dan bukan rasio penyegaran yang lebih rendah, seperti 60Hz.
Pada Windows 10, buka Pengaturan> Sistem> Tampilan> Pengaturan Tampilan Lanjut> Properti Adaptor Tampilan. Klik tab "Monitor", pilih laju pembaruan monitor yang diiklankan dari daftar "Tingkat Penyegaran Layar", dan klik "OK".
Pada Windows 7 atau 8, klik kanan desktop dan pilih "Resolusi Layar". Pilih monitor Anda jika Anda memiliki beberapa monitor dan kemudian klik tautan "Pengaturan Lanjutan". Klik tab "Monitor" dan pilih refresh rate dari kotak "Screen Refresh Rate".
Jika Anda tidak melihat kecepatan penyegaran iklan yang diiklankan dalam daftar ini - atau jika Anda tampaknya tidak bisa mendapatkan monitor Anda untuk tetap dikonfigurasikan pada rasio penyegaran yang diiklankan - ada lebih banyak yang perlu Anda lakukan.

Periksa Kabel Anda
Anda tidak dapat menggunakan kabel lama dan mengharapkan rasio penyegaran tinggi. Beberapa monitor mungkin memiliki koneksi HDMI dan DisplayPort, tetapi mungkin terbatas pada refresh rate 60Hz ketika terhubung melalui HDMI. Dalam hal ini, Anda harus menggunakan kabel DisplayPort. Periksa spesifikasi monitor Anda atau panduan pengaturan untuk informasi lebih lanjut.
Anda tidak hanya perlu khawatir tentang jenis kabel, baik - Anda harus khawatir tentang kabel itu sendiri.
Jika Anda menggunakan DisplayPort, pastikan Anda memiliki kabel yang disertifikasi dengan benar yang dibuat untuk spesifikasi DisplayPort. Kabel bersertifikat yang dibuat dengan benar untuk DisplayPort 1.2 harus bekerja dengan baik dengan DisplayPort 1.4. Sayangnya, ada banyak kabel berkualitas buruk di luar sana, jadi kabel yang dibangun dan dijual untuk DisplayPort 1.2 mungkin tidak berfungsi dengan DisplayPort 1.4. Ada juga beberapa kabel DisplayPort Reduced Bit Rate (RBR) di pasar yang hanya mendukung 1080p - pastikan Anda tidak memiliki salah satunya. Kunjungi situs web resmi DisplayPort untuk informasi lebih lanjut.
Jika Anda menggunakan HDMI, Anda harus memastikan Anda menggunakan kabel HDMI "berkecepatan tinggi" dan bukan kabel HDMI "standar" yang lebih lama. Namun, Anda tidak memerlukan kabel HDMI dengan Ethernet yang disertakan. Kunjungi situs web HDMI resmi untuk informasi lebih lanjut.
Jika ragu, gunakan kabel yang dilengkapi monitor Anda. Ini harus bekerja –dalam teori. Sayangnya, kabel murah dan berkualitas rendah juga bisa menimbulkan masalah. Kabel termasuk monitor Anda mungkin bahkan tidak cukup baik. Baru-baru ini kami menemukan bahwa kabel yang disertakan dengan monitor ASUS tidak dapat memberikan sinyal stabil pada 144Hz. Sebaliknya, layar kadang-kadang akan berkedip dan refresh rate akan turun ke 60Hz sampai kita reboot komputer. Kami mengganti kabel dengan kabel Accell DisplayPort berkualitas lebih tinggi dan monitor dioperasikan dengan baik di 144Hz tanpa ada kelipatan atau tingkat penurunan refresh.
Seperti biasa, pastikan kabel Anda terhubung dengan aman. Jika Anda mengalami masalah, cobalah mencabut kabel dan menyambungkannya kembali untuk memastikan koneksi yang solid. Koneksi kabel yang longgar dapat menyebabkan masalah.

Lebih Banyak Tips Mengatasi Masalah
Banyak masalah lain yang dapat menyebabkan monitor Anda tidak berfungsi pada kecepatan pembaruannya yang diiklankan:
- GPU komputer Anda tidak cukup baik. Grafis terintegrasi atau grafis diskret lama mungkin tidak mendukung kecepatan refresh monitor Anda. Pastikan kartu grafis Anda mendukung resolusi dan refresh rate monitor.
- Anda perlu memperbarui driver grafis Anda. Pastikan untuk memasang versi terbaru yang tersedia dari situs web NVIDIA atau AMD.
- Anda mencoba menjalankan monitor Anda pada resolusi yang lebih rendah. Pilih resolusi asli monitor Anda – mungkin hanya mendukung rasio pembaruan yang lebih tinggi pada resolusi asli dan dibatasi hingga 60Hz pada resolusi yang lebih rendah.
- Anda sedang bermain game dan game itu memiliki pengaturan grafis terintegrasi tersendiri. Anda mungkin perlu memilih resolusi asli monitor Anda dan tingkat penyegaran 120Hz atau 144Hz di setiap menu opsi grafis game atau game itu mungkin menggunakan kecepatan refresh yang lebih rendah.