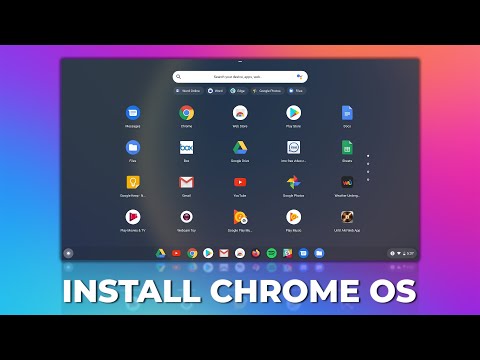Windows 10 dirancang dengan integrasi OneDrive yang ketat. Ini memungkinkan pengguna untuk menyinkronkan file mereka di berbagai perangkat dan komputer. Versi stabil terbaru dari kapal klien OneDrive asli dengan opsi batas pengunggulan unduhan dan unggah unduhan. Ini berarti bahwa layanan ini sekarang dapat memperlambat aktivitas Internet lainnya di komputer ketika diasumsikan tugas mentransfer file.
Batasi Unduhan dan tingkat Unggah di OneDrive
Waktu yang diperlukan untuk mengunggah atau mengunduh data dari OneDrive bergantung pada kecepatan koneksi Internet Anda, seberapa dekat Anda secara geografis dengan server Microsoft, dan seterusnya. Jika Anda ingin memaksimalkan kecepatan Anda, Anda dapat melakukan hal berikut:
- Gunakan kabel, bukan koneksi nirkabel.
- Batasi penggunaan bandwidth untuk kegiatan lain saat pengunggahan atau unduhan sedang berlangsung
Di sisi lain, jika unduhan atau unggahan sedang berlangsung, OneDrive dapat berakhir dengan menggunakan semua bandwidth.
Tetapi sekarang Anda dapat mencekik atau mengatur batas bandwidth yang dapat digunakan oleh OneDrive untuk mengunduh atau mengunggah file. Untuk menetapkan batas untuk mengunggah dan mengunduh tarif transfer melalui OneDrive pada Windows 10, ikuti langkah-langkah berikut:
Cari ikon klien OneDrive di area pemberitahuan Windows. Jika Anda tidak dapat menemukannya di sana, klik Menangkan kunci, ketik OneDrive, dan pilih aplikasi desktop OneDrive dari hasil.
Sekarang, klik kanan pada ikon OneDrive dan pilih Pengaturan opsi dari opsi yang tercantum di menu. Kemudian beralih ke Jaringan tab saat jendela pengaturan terbuka.
Di sini, opsi untuk mengatur Tingkat unggah dan Tingkat unduhan batasan individual harus terlihat oleh Anda.

Pengaturan standar adalah Jangan batasi. Untuk mengunggah file yang lebih besar, disarankan untuk menyimpan pengaturannya Jangan batasi untuk membiarkan OneDrive menangani laju secara otomatis.
Tetapi jika Anda ingin menetapkan tarif secara manual, pilih Batasi ke tombol dan menetapkan tarif dalam KB. Klik baik dan keluar.
Penting untuk dicatat bahwa semua perubahan yang diperkenalkan hanya akan berlaku untuk aplikasi OneDrive versi desktop dan bukan aplikasi universal.
CATATAN: Jika Anda tidak melihat tab Jaringan, ubah koneksi Internet Anda dan lihat. Saya dapat melihat tab Jaringan pada koneksi Wi-Fi saya, tetapi tidak pada broadband kabel saya.