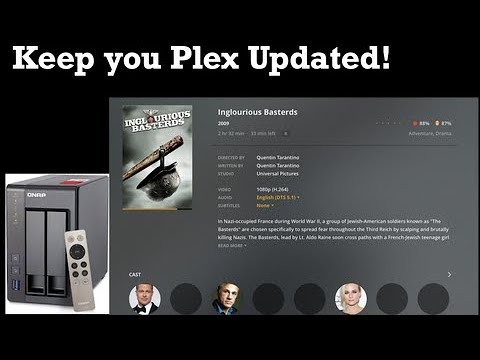Kami tahu, memperbarui PC Anda adalah masalah - tetapi itu penting. Cacat keamanan baru ditemukan secara teratur, dan sebagian besar perusahaan cukup bagus dalam mengeluarkan perbaikan untuk kekurangan tersebut saat mereka muncul. Memasukkan lubang-lubang itu, bagaimanapun, sangat tergantung pada kamu memastikan semuanya diperbarui dengan tepat.
Jika Anda menggunakan Windows 8 atau 10, Pembaruan Windows sedikit lebih agresif daripada sebelumnya. Anda tidak lagi memiliki pilihan yang mudah untuk memilih pembaruan mana yang akan diunduh dan dipasang seperti yang Anda lakukan di Windows 7. Meskipun Anda dapat mengambil beberapa langkah untuk mencegah pembaruan, Windows cukup banyak melakukannya secara otomatis. Namun, penting untuk mengetahui apa yang diperbarui dan juga cara memperbarui hal-hal yang berada di luar lingkup Pembaruan Windows, seperti aplikasi pihak ketiga dan beberapa driver perangkat keras. Dan jika Anda masih menggunakan Windows 7, Anda harus memastikan Anda mengambil langkah yang tepat untuk terus memperbarui.
Selain memperbaiki kekurangan keamanan, pembaruan juga datang dalam bentuk perbaikan bug dan fitur baru, yang keduanya juga bagus untuk dimiliki. Kami akan berbicara tentang cara menjaga tiga aspek utama PC Anda tetap terbaru:
- Windows. Pemutakhiran Windows telah bertumbuh lebih kuat selama bertahun-tahun dalam menjaga dirinya tetap up to date. Di Windows 10, pembaruan keamanan diunduh dan diinstal secara otomatis. Anda tidak mendapatkan pilihan dalam masalah ini. Dan itu sebagian besar merupakan hal yang baik. Terlalu banyak orang tidak pernah merasa perlu untuk terus memperbarui pembaruan keamanan, dan PC yang tidak aman tidak hanya menciptakan masalah bagi orang yang memilikinya. PC yang tidak aman yang terhubung ke Internet dapat menjadi masalah bagi semua orang. Anda masih memiliki sedikit kontrol ketika Windows menginstal pembaruan non-keamanan lainnya.
- Aplikasi Pihak Ketiga. Menjaga agar aplikasi pihak ketiga tetap terbaru hampir sama pentingnya dengan menjaga agar Windows itu sendiri diperbarui. Sayangnya, bagaimana pembaruan terinstal terserah kepada orang-orang yang membuat aplikasi tersebut. Untungnya, ada beberapa alat di luar sana yang dapat membantu Anda membuat prosesnya sedikit lebih mudah.
- Driver Perangkat Keras. Pada umumnya, menjaga driver perangkat keras tetap mutakhir adalah masalah keamanan yang lebih sedikit daripada salah satu fungsi. Pembaruan driver baru cenderung menambahkan perbaikan bug dan stabilitas atau, dalam hal hal-hal seperti driver kartu video, kinerja dan fungsionalitas yang lebih baik dengan game dan aplikasi yang lebih baru.
Menjaga agar Windows dan aplikasi pihak ketiga Anda tetap terbaru adalah tindakan yang paling penting yang dapat Anda lakukan untuk membantu menjaga PC Anda dan, dengan ekstensi, Anda aman. Jadi mari kita lakukan.
Bagaimana Menjaga Windows Hingga Tanggal
Pertama dan terpenting, Anda harus memastikan Windows selalu diperbarui dengan perbaikan bug dan patch keamanan terbaru. Ini sedikit berbeda di Windows 7 daripada di versi yang lebih baru, jadi kami akan membahas keduanya di sini.
Windows 8 dan 10
Pemutakhiran Windows sekarang jauh lebih efisien daripada di Windows 7. Untuk mengaksesnya, cukup tekan Start, ketik "windows update" dan kemudian klik hasilnya.





Di jendela panel kontrol Pembaruan Terpasang, Anda dapat menghapus pembaruan apa pun dengan memilihnya, lalu mengklik tombol Copot pemasangan. Ini dapat berguna jika Anda memasang pembaruan yang bermasalah, tetapi ini adalah sesuatu yang harus Anda jaga saat menggunakannya. Lakukan riset Anda dan pastikan orang lain melaporkan masalah yang sama dengan pembaruan dan pastikan Anda membuat titik pemulihan sistem atau mencadangkan komputer Anda sebelum Anda menghapus pembaruan apa pun. Setelah Anda mencopot pemasangan pembaruan, Anda juga ingin mengambil langkah-langkah untuk memblokir pembaruan tersebut di masa mendatang, jika memungkinkan.



Windows 7
Fitur Pembaruan Windows pada Windows 7 cukup berbeda dari versi Windows yang lebih baru sehingga Anda perlu membicarakan sedikit tentangnya sendiri untuk menyoroti perbedaan tersebut. Prosesnya sedikit kurang otomatis dan memberi Anda sedikit kontrol atas pembaruan apa yang Anda pasang dan kapan. Untuk mengakses Pembaruan Windows, cukup tekan Mulai, ketik "Pembaruan Windows," lalu tekan Enter.

Pembaruan Windows membagi pembaruan menjadi "penting" dan "opsional". Pembaruan penting dipilih untuk unduhan dan pemasangan secara default. Pembaruan opsional tidak dipilih. Untuk mengontrol pembaruan apa yang diinstal Windows, klik tautan yang relevan.








Cara Menjaga Aplikasi Pihak Ketiga Tetap Baru
Mempertahankan pembaruan Windows itu penting, tetapi tidak berakhir di sana. Anda juga ingin memastikan aplikasi Anda yang lain diperbarui. Selain perbaikan bug dan fitur baru, memperbarui aplikasi Anda memastikan bahwa Anda memperbaiki kekurangan keamanan yang tak terelakkan yang muncul di aplikasi pihak ketiga seperti Adobe Flash, Java, dan sebagainya. Kerumitan dengan memperbarui aplikasi pihak ketiga adalah bahwa produk yang berbeda mengharuskan Anda untuk memeriksa dan melakukan pembaruan dengan cara yang berbeda.
Beberapa Aplikasi Memiliki Pembaruan Internal
Beberapa aplikasi pihak ketiga, seperti yang disediakan oleh Apple, memiliki updater bawaan yang secara otomatis memeriksa pembaruan baru dan memberi tahu Anda sehingga Anda dapat mengunduh dan menginstalnya.


Untuk Aplikasi Lain, Anda Perlu Alat Pihak Ketiga
Beberapa aplikasi pihak ketiga lainnya, sayangnya, tidak menawarkan fitur pembaruan terpadu, mengharuskan Anda untuk pergi ke situs web produk untuk mengunduh pembaruan atau versi baru sendiri. Mereka mungkin masih memberi tahu Anda.
Meskipun Anda selalu dapat memeriksa masing-masing aplikasi satu per satu dan memeriksa pembaruan, itu bisa membosankan dan Anda mungkin tidak akan ingat untuk memperbarui semuanya - setidaknya tidak dalam waktu yang tepat. Untuk menghemat waktu dan membantu memastikan bahwa semua aplikasi Anda diperbarui, Anda dapat menggunakan utilitas seperti Patch My PC Updater atau Ninite Updater, keduanya menjalankan pemeriksaan terhadap aplikasi yang diinstal di komputer Anda dan memberi tahu Anda pembaruan apa saja yang tersedia.
Ninite Updater adalah alat yang paling sederhana, tetapi biaya $ 9,99 per tahun (lebih sedikit jika Anda membeli paket keluarga) –tetapi itu semua berfungsi untuk Anda, termasuk mengunduh dan menginstal pembaruan. Meskipun berfungsi sangat baik, itu tidak mendukung banyak aplikasi yang mungkin kita inginkan - hanya 92 aplikasi yang dapat Anda instal menggunakan penginstal Ninite. Salah satu fitur bagus adalah aplikasi berjalan di latar belakang jika Anda menginginkannya. Ketika mendeteksi bahwa suatu aplikasi telah kedaluwarsa, ia akan menampilkan pemberitahuan yang memberi tahu Anda, dan Anda dapat memperbarui aplikasi hanya dengan beberapa klik.


Catatan: Kami sebelumnya merekomendasikan Secunia PSI sebagai pilihan terbaik untuk pembaruan aplikasi otomatis. Sayangnya, Secunia menghentikannya pada April 2018, dan itu tidak lagi berfungsi.
Biarkan Driver Perangkat Keras Tetap Baru
Driver perangkat keras adalah kasus khusus. Dalam banyak kasus, Anda dapat mengambil lebih banyak pendekatan "jika tidak rusak, tidak memperbaikinya" ke pengemudi. Windows akan mengunduh driver perangkat keras untuk sebagian besar perangkat Anda dan menjaga agar driver tersebut selalu diperbarui secara otomatis jika diperlukan. Dan untuk sebagian besar, Anda harus membiarkan itu terjadi. Driver ini telah diuji secara menyeluruh tidak hanya oleh pabrikan, tetapi juga oleh Microsoft, jadi mereka adalah driver yang paling mungkin stabil dan bebas dari kesalahan.
Namun demikian, ada saatnya Anda akan ingin menggunakan driver pabrikan sebagai gantinya, dan pastikan mereka selalu mengikuti perkembangan terbaru. Driver Microsoft cenderung dipreteli hanya ke driver utama itu sendiri, dan tidak selalu menyertakan fitur tambahan yang mungkin Anda dapatkan dari versi pabrikan. Ini terutama berlaku untuk driver untuk kartu grafis. Anda bisa mendapatkan driver lengkap dari NVIDIA dan AMD, lengkap dengan panel kontrol khusus yang menyertakan banyak fungsi ekstra. Juga, produsen merilis driver baru lebih sering daripada driver diperbarui melalui Pembaruan Windows, dan kadang-kadang itu bisa menjadi penting. Sekali lagi, driver kartu grafis memberikan contoh yang baik. Ketika game baru keluar, produsen sering mengoptimalkan driver mereka untuk dapat memainkan game-game itu lebih baik atau memperbaiki bug yang mencegahnya dimainkan sama sekali. Jika Anda menggunakan driver dari Pembaruan Windows, mungkin butuh waktu lama sebelum Anda memiliki akses ke perbaikan tersebut.

Saat Anda mendapatkan driver melalui Pembaruan Windows, Anda dapat mengandalkan Windows untuk menjaga mereka tetap up to date. Tetapi, bagaimana Anda membuat mereka tetap up to date ketika Anda mendapatkan mereka melalui produsen? Jawabannya, tentu saja, tergantung pada pabrikan.
Jika Anda baru saja memiliki satu atau dua perangkat yang digunakan untuk menginstal driver pabrikan, terutama jika driver menambahkan fitur perangkat lunak tambahan, kemungkinan besar perangkat lunak akan memeriksa pembaruan secara otomatis atau memberi Anda cara cepat untuk memeriksa secara manual. Sebagai contoh, saya menggunakan kartu grafis NVIDIA dengan driver dan perangkat lunak kontrol ekstra yang disebut NVIDIA GeForce Experience diinstal. Perangkat lunak memberi tahu saya ketika driver baru tersedia, dan saya dapat menginstalnya langsung dari antarmuka.



Jadi begitulah.Menjaga agar PC Anda diperbarui kadang-kadang bisa menjadi tugas yang menantang, tetapi ada alat yang tersedia untuk membuatnya lebih mudah. Dan ini adalah tugas penting yang harus Anda lakukan jika ingin PC Anda tetap aman dan andal.