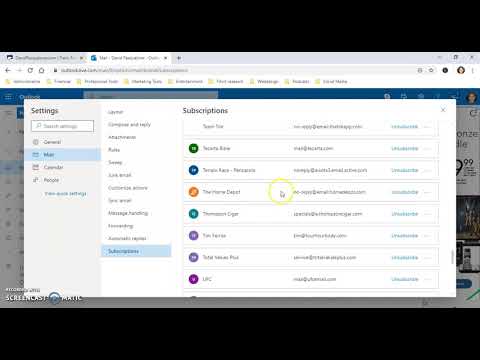Google Drive adalah salah satu opsi terbaik yang tersedia untuk menjaga agar data pribadi Anda disinkronkan di banyak perangkat. Layanan ini mendukung beberapa versi OS seperti Windows, OS X, dll. Fitur sinkronisasi selektif lebih dikenal sebagai, Sinkronisasi Selektif Google Drive memungkinkan Anda memilih folder Google Drive yang ingin Anda sinkronkan ke komputer Anda.
Sebelumnya, fungsi ini memiliki beberapa keterbatasan. Misalnya, jika Anda ingin menyinkronkan kumpulan album tertentu, Anda tidak dapat melakukannya karena Anda harus memilih semua musik Anda atau semua foto Anda. Sekarang, segala sesuatu tampaknya telah berubah untuk selamanya. Sekarang, Anda dapat menyelaraskan subfolder secara selektif pada desktop Windows. Kemampuan tambahan ini memberi Anda kendali atas berapa banyak data yang ingin Anda simpan di komputer Anda dan berapa banyak yang harus tetap hanya di server Google.
Cara menyiapkan Sinkronisasi Selektif Google Drive
Mulai Google Drive. Di PC, klik ‘Mulai’, buka Program dan pilih ikon Google Drive.
Klik ikon Google Drive. Pada PC, ikon biasanya dapat ditemukan berada di taskbar di kanan bawah layar.


Di sini, Anda akan ditawarkan dua opsi:
- Sinkronkan semuanya di Drive Saya
- Hanya sinkronkan folder-folder ini.

Terakhir, tekan tombol ‘Terapkan’ untuk mengonfirmasi perubahan Anda.
Itu dia !
Anda mungkin juga tertarik untuk mengetahui cara membagikan Kalender Google dengan siapa pun.