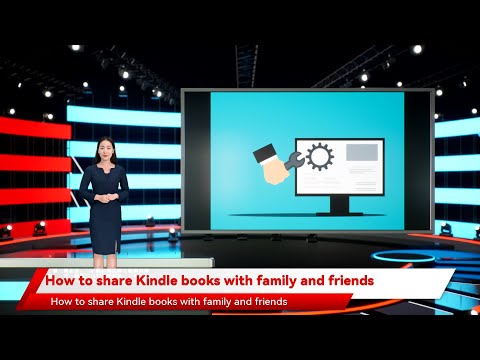Sangat mudah untuk mengecilkan betapa nyamannya hal ini. Setelah semua, itu juga mudah untuk membuka Finder dan klik banyak dari lokasi ini dari sidebar. Namun, untuk benar-benar mengurapi diri sendiri sebagai pengguna kekuatan, menu Go adalah salah satu teman terbaik Anda. Ini adalah satu hal untuk mengeklik jalan Anda ke suatu lokasi, pertama-tama di Finder, lalu folder rumah Anda, atau aplikasi, atau dokumen, tetapi hanya menggunakan beberapa penekanan tombol dan berada di sana, cepat, langsung, dan efisien.
Pergi! Pergi! Pergi!
Menu Go, seperti yang Anda ketahui, tergantung di Menu Bar dan muncul setiap kali Finder dipilih.



![Terakhir, Anda dapat kembali, maju, dan naik jika Anda menggunakan mouse, atau dengan pintasan. Jadi jika Anda ingin kembali menggunakan "Command + [" untuk meneruskan "Command +]", dan untuk pergi ke folder melampirkan gunakan "Command + panah atas." Terakhir, Anda dapat kembali, maju, dan naik jika Anda menggunakan mouse, atau dengan pintasan. Jadi jika Anda ingin kembali menggunakan "Command + [" untuk meneruskan "Command +]", dan untuk pergi ke folder melampirkan gunakan "Command + panah atas."](https://i.technology-news-hub.com/images/blog/how-to-instantly-go-to-locations-and-folders-in-os-x-1-p.webp)



Sekarang Anda dapat mengetik atau menempel di tujuan Anda, klik "Pergi," dan Anda langsung dibawa ke sana.

Ini bisa sangat membantu saat mengikuti petunjuk, yang meminta Anda untuk menavigasi x atau y lokasi. Daripada pergi ke sana, klik dengan klik, Anda bisa menggunakan opsi "Buka Folder".

Cukup gunakan kombinasi "Command + K" untuk membuka dialog Connect to Server. Anda dapat menambah atau menghapus server favorit, menjelajah, dan menyambung ke server terbaru.

Mengubah Finder Go Menu Shortcuts
Untuk mengubah pintasan keyboard menu Go, yang harus Anda lakukan adalah membuat pintasan aplikasi Finder baru di preferensi Keyboard. Misalnya, katakanlah kita ingin "Semua File Saya" menjadi "Command + Shift + T" daripada "F". Kami akan membuka preferensi Keyboard, klik "Pintasan Aplikasi" dan kemudian "+".
Dari daftar aplikasi yang dihasilkan, kami ingin mengklik "Finder," dan kemudian ketikkan judul menu persis seperti yang muncul.


Anda mendapatkan semua fungsi ini dari satu menu dan Anda bisa mendapatkan di mana saja di sistem menggunakan keyboard, yang dapat diubah lebih lanjut agar sesuai dengan selera dan kebutuhan Anda. Dengan demikian, kami mendorong Anda untuk mengingatnya karena dapat secara drastis mengurangi waktu yang Anda habiskan dengan susah payah melalui Finder.
Punya komentar atau pertanyaan yang ingin Anda ajukan kepada kami? Silakan tinggalkan kami di forum diskusi kami. Kami menyambut dan menghargai umpan balik Anda.