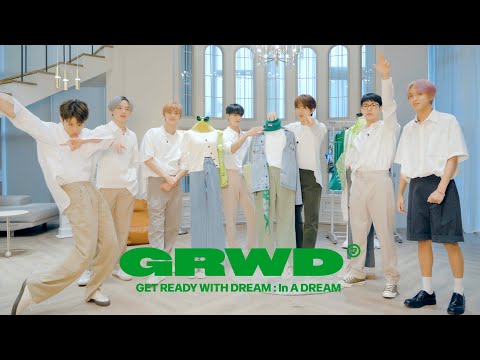Pos ini menunjukkan Anda caranya periksa versi BIOS saat ini di komputer Windows 10 / 8.1 / 8/7, menggunakan Windows Registry, WMI Command, Alat Informasi Sistem (MSINFO32.exe) atau DirectX Diagnostic Tool (DXDiag). BIOS adalah singkatan dari Basic Input / Output System dan merupakan tipe firmware yang dibangun ke dalam perangkat keras, digunakan selama dan untuk proses booting komputer.
Baca baca: Periksa apakah PC Anda menggunakan UEFI atau BIOS.
Periksa versi BIOS
Anda mungkin perlu memeriksa versi BIOS Anda jika Anda berencana untuk memperbarui BIOS. Tentu saja, apakah Anda ingin melakukannya atau apakah Anda harus melakukannya adalah pertanyaan lain. Bagaimanapun, ada beberapa cara Anda dapat melakukan ini. Mari kita lihat mereka.
1] Menggunakan Perintah WMI
Anda dapat menggunakan Instrumentasi Manajemen Windows untuk mengetahui rincian BIOS Anda. Untuk melakukannya, buka jendela prompt perintah yang ditinggikan, ketik yang berikut ini dan tekan Enter:
wmic bios get biosversion

2] Menggunakan MSINFO32
MSINFO32 atau Alat Informasi Sistem built-in menampilkan informasi ini di bawah Ringkasan Sistem. Untuk membuka alat ini, Menjalankan msinfo32 dan tekan Enter.

3] Menggunakan Peninjau Suntingan Registri
Ketika Windows memuat, ia menyimpan informasi BIOS dan rincian lainnya di bawah kunci registri berikut:
HKEY_LOCAL_MACHINEHARDWAREDESCRIPTIONSystem
Di sini Anda akan melihat detailnya di bawah Sistem. Anda juga akan melihat detail tambahan di bawah subkunci SystemBiosDate, SystemBiosVersion, VideoBiosDate, dan VideoBiosVersion.
Untuk melihat versi BIOS, Jalankan regedit dan arahkan ke kunci registri yang disebutkan.

4] Menggunakan DXDiag
DirectX Diagnostic Tool atau DXDiag.exe pada dasarnya dimaksudkan untuk membantu Anda memecahkan masalah DirectX. Tetapi jika Anda Jalankan dxdiag untuk membukanya, Anda akan melihat versi BIOS yang disebutkan di bawah tab Sistem.

Periksa posting ini jika Anda ingin mengetahui RAM Komputer, Kartu Grafis / Memori Video PC Windows Anda.