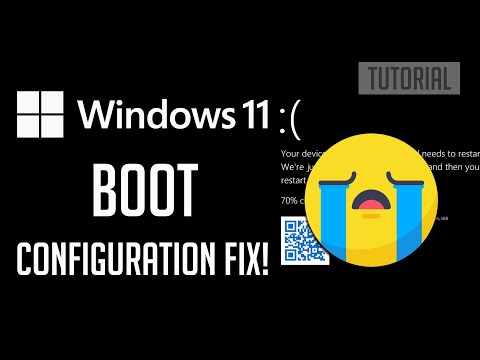Windows 10/8 mendukung klien Hyper-V; teknologi virtualisasi klien yang fleksibel, kuat, dan berkinerja tinggi yang memungkinkan para profesional dan pengembang IT untuk menjalankan beberapa contoh sistem operasi secara bersamaan di komputer Windows mereka.
Hyper-V membutuhkan sistem Windows 10/8 64-bit yang memiliki setidaknya 4GB RAM dan SLAT atau Penerjemahan Alamat Tingkat Kedua. SLAT adalah fitur dari CPU. Ini juga disebut RVI atau Rapid Virtualization Indexing. Intel menyebutnya sebagai EPT atau Extended Page Tables dan AMD sebagai Nested Page Tables.
Periksa apakah komputer Anda mendukung Hyper-V
SLAT hadir dalam generasi prosesor 64-bit saat ini oleh Intel &AMD; tetapi Anda mungkin ingin memeriksa ulang apakah sistem Anda mendukung SLAT. Hyper-V tidak akan dipasang jika Anda tidak memenuhi persyaratan.
Untuk melakukannya, unduh CoreInfo dari SysInternals dan letakkan di folder System32 Anda. Coreinfo adalah utilitas baris perintah yang menunjukkan pemetaan antara prosesor logis dan prosesor fisik, NUMA node, dan soket tempat mereka berada, serta cache yang ditetapkan untuk setiap prosesor logis.
Selanjutnya, buka Menangkan + X menu dengan menggerakkan mouse ke sudut kiri bawah dan mengklik kanan. Pilih Command Prompt (Admin). Mengetik coreinfo -v dan tekan Enter. Itu - v perintah hanya akan membuang fitur yang berhubungan dengan virtualisasi termasuk dukungan untuk terjemahan alamat tingkat kedua.

Aktifkan Hyper-V pada Windows 10/8
Pengguna listrik akan menemukan Hyper-V sangat berguna karena menyediakan layanan dan alat manajemen untuk membuat mesin virtual dan alat-alat mereka. Untuk mengaktifkan Hyper-V, buka Panel Kontrol> Program> Program dan Fitur> Hapus instalasi program> Aktifkan atau matikan fitur Windows.



Buka di sini untuk menonton video dari Microsoft yang akan menunjukkan kepada Anda cara mengatur Virtual Network, Virtual Switch, dan Virtual Machine menggunakan Hyper-V di Windows.
Posting terkait:
- Virtualisasi Bersarang di Windows 10
- Memahami bagaimana Hyper-V akan bekerja pada Windows 8/10
- Buat Cepat & perubahan lain di Manajer Hyper-V Windows 10
- Periksa apakah prosesor Intel atau AMD Anda mendukung Hyper-V menggunakan alat-alat ini
- Konfigurasikan & Gunakan Hyper-V - Buat Mesin Virtual Di Windows 10/8