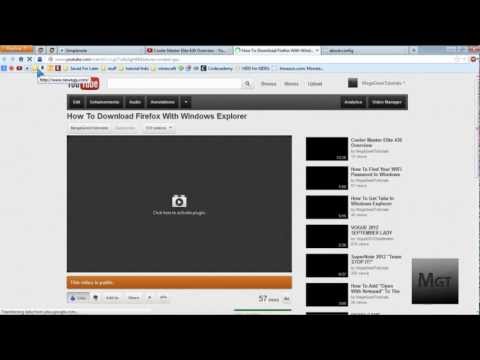Alih-alih memindahkan kursor ke sudut layar, Anda dapat menggeser trackpad untuk membuka menu tersembunyi dan mencubit jari-jari Anda untuk memperbesar dan memperkecil.
Driver Trackpad
Laptop yang datang dengan Windows 8 harus memiliki driver trackpad yang terinstal dan berfungsi dengan benar. Jika Anda menginstal Windows 8 pada laptop yang sudah ada, Anda mungkin harus menginstal driver trackpad sendiri, karena banyak orang melaporkan bahwa versi final Windows 8 belum termasuk driver ini.
Anda mungkin dapat mengunduh driver trackpad yang sesuai untuk Windows 8 dari pabrikan laptop Anda. Banyak orang juga melaporkan bahwa driver touchpad Synaptics generik, meskipun mereka untuk Windows 7, memungkinkan fungsi gerakan.
Pesona
Untuk mengakses bilah pesona di mana pun Anda berada di Windows, letakkan jari Anda di sisi kanan trackpad Anda dan geser ke dalam. Pesona akan muncul di sisi kanan layar Anda.
Anda juga dapat memindahkan kursor mouse ke sudut kanan atas atau bawah layar Anda dan kemudian gerakkan kursor ke tengah layar Anda atau tekan WinKey + C untuk mengakses pesonanya.

Switcher
Untuk mengakses pengalih aplikasi baru, letakkan jari Anda di sisi kiri trackpad dan geser ke dalam. Pengalih akan muncul di sisi kiri layar Anda.
Anda juga dapat memindahkan mouse ke sudut kiri atas atau bawah layar Anda dan kemudian gerakkan kursor Anda ke bagian tengah layar Anda atau tekan pintasan keyboard WinKey + Tab untuk menggunakan switcher.
Perhatikan bahwa pengalih menunjukkan seluruh Desktop, termasuk semua aplikasi desktop Anda, sebagai thumbnail tunggal. Anda masih dapat menggunakan Alt + Tab untuk beralih antar aplikasi desktop.

Bilah Aplikasi
Gesek ke bawah dari tepi atas trackpad Anda untuk mengakses bilah aplikasi, yang berisi opsi aplikasi. Misalnya, dalam versi "Windows 8 interface" Internet Explorer, bilah aplikasi berisi bilah alamat, thumbnail tab, dan tombol navigasi.
Anda juga dapat mengeklik kanan di mana saja dalam aplikasi atau menekan WinKey + Z untuk membuka bilah aplikasi.

Pengguliran horizontal
Untuk menggulir secara horizontal, letakkan dua jari pada trackpad dan gerakkan dari kanan ke kiri atau kiri ke kanan. Antarmuka baru Windows 8 menggunakan pengguliran horizontal sebagai gulir vertikal, jadi ini terasa lebih alami.
Anda juga dapat menggulir secara horizontal dengan menggulir roda mouse ke atas dan ke bawah.

Zoom In dan Out
Untuk memperbesar dan memperkecil, gunakan gerakan mencubit. Letakkan dua jari pada trackpad dan gerakkan ke arah satu sama lain untuk memperbesar atau memindahkannya untuk memperkecil.
Anda juga dapat menahan tombol Ctrl dan menggulir roda mouse Anda ke atas dan ke bawah atau tahan tombol Ctrl dan gunakan tombol + dan - untuk memperbesar dan memperkecil.

Memutar
Anda dapat memutar layar dengan menempatkan dua jari pada trackpad dan memindahkannya ke dalam lingkaran, seolah Anda memutar kenop. Isyarat ini dapat dinonaktifkan secara default di aplikasi konfigurasi touchpad Anda, jadi Anda mungkin harus mengaktifkannya kembali
Anda juga dapat menggunakan trackpad untuk memindahkan kursor dan mengontrol Windows 8 dengan mouse. Namun, gerakan gestur tersebut mendekati sentuhan yang lebih baik - menggesek dari kanan terasa lebih alami daripada memindahkan kursor ke sudut kanan atas atau atas layar.
Jika Anda lebih suka menggunakan keyboard, Windows 8 juga mendukung berbagai shortcut keyboard.