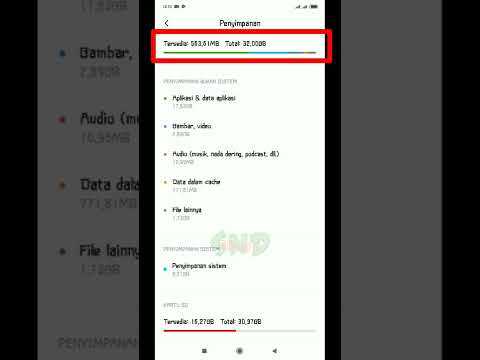Dalam artikel ini, kami memberikan beberapa kiat dan trik berguna untuk membantu Anda mengenal kedua versi Internet Explorer, terutama versi UI / Metro Modern baru.
Antarmuka pengguna
Versi Windows UI dari IE10 adalah versi telanjang tulang, yang dioptimalkan untuk perambanan dan perangkat sentuh yang lebih cepat, tetapi bekerja dengan baik dengan keyboard dan mouse, juga.


Halaman Depan
Windows UI IE10 dan Internet Explorer untuk Desktop berbagi halaman beranda umum, atau beberapa tab beranda, jika ditentukan. Untuk menetapkan satu atau beberapa tab beranda untuk kedua versi IE10, klik ikon roda gigi di sudut kanan atas jendela dan pilih Opsi Internet dari menu tarik-turun.


Pengaturan Internet Explorer
Opsi untuk kedua versi IE10 tersedia di kotak dialog Opsi Internet, tersedia melalui versi Desktop IE10. Buka kotak dialog Opsi Internet seperti yang dijelaskan di atas. Ubah pengaturan yang diinginkan dan klik OK.


Pengaturan Peluncuran Browser
Ketika Anda mengklik hyperlink di luar IE10, halaman dibuka secara kontekstual, atau dalam versi IE10 yang sesuai. Misalnya, setiap situs yang disematkan ke Bilah Tugas akan terbuka di versi Desktop IE10. Situs yang disematkan ke layar Mulai dibuka di versi Modern UI / Metro IE10.
Namun, perilaku ini bisa diubah. Untuk melakukannya, buka kotak dialog Opsi Internet seperti yang dijelaskan di atas dan klik tab Program. Pilih opsi dari tautan Pilih bagaimana Anda membuka. Jika Anda ingin selalu menggunakan IE10 di Desktop, pilih Selalu di Internet Explorer pada desktop.


CATATAN: Saat memilih Tampilan di desktop, hanya halaman web dan tab yang saat ini aktif terbuka di versi Desktop IE10, tidak ada halaman atau tab lain. Versi UI / Metro Modern IE10 maksimum 10 tab.

- Luncurkan Versi Desktop IE dari Layar Mulai Windows 8
- Cara Membuat Windows 8 Metro Web Tiles Terbuka di Browser Desktop
- Make Pinned Metro Website Tiles Buka di Desktop IE di Windows 8
Navigasi dan Tab
Versi UI / Metro Modern IE10 menawarkan dua bilah aplikasi. Bilah bawah disebut Bilah Navigasi dan itu termasuk tombol Kembali, ikon Situs, bilah Alamat, tombol Segarkan / Berhenti, tombol Pin ke Mulai / Lompat Daftar, tombol alat Halaman, dan tombol Maju. Bar bagian atas disebut Tab Switcher dan menampilkan thumbnail dari tab yang terbuka dan tombol Tab Baru dan Tab Menu. Bilah Tab Switcher memungkinkan Anda untuk, tentu saja, mengganti tab, membuka tab baru, menutup tab yang ada, dan membuka tab InPrivate baru.
Kedua bar disembunyikan saat menjelajahi web, tetapi mereka dapat ditampilkan dengan menekan tombol Windows + Z atau mengklik kanan pada halaman web (bukan pada tautan). Untuk membuka hanya bilah Navigasi dan memilih isi kotak Alamat, tekan F4 atau Alt + D.
Tab yang sedang aktif ditunjukkan pada bilah Tab Switcher dengan perbatasan biru. Aktifkan tab non-aktif dengan mengklik tab yang diinginkan pada bilah Tab Switcher. Untuk menutup tab, klik tombol X di sudut kanan atas dari thumbnail tab pada bilah Tab Switcher.
Jika Anda lebih suka menggunakan keyboard, Anda dapat menekan Ctrl + W untuk menutup tab yang sedang aktif, Ctrl + Tab untuk menggulir maju di antara tab, Ctrl + Shift + Tab untuk menggulir ke belakang di antara tab, Ctrl + K untuk menduplikasi saat ini tab aktif, dan Ctrl + Shift + T untuk membuka kembali tab yang ditutup terakhir.

Klik tombol … untuk menampilkan menu popup yang memungkinkan Anda untuk membuka tab InPrivate baru (dibahas nanti dalam artikel ini) atau untuk menutup semua tab kecuali tab yang sedang ditampilkan. Jika hanya satu tab yang terbuka, opsi tab Tutup berwarna abu-abu.

Tab, situs Terpasang, dan Situs yang sering dibahas nanti di artikel ini.

Untuk membuka halaman web dari tautan di tab baru dan segera beralih ke tab baru, tahan tombol Ctrl dan Shift dan klik tautan. Untuk membuka halaman web dari tautan di tab latar belakang baru dan membiarkan tab yang sedang aktif aktif, tekan hanya tombol Ctrl sambil mengklik tautan. Anda juga dapat membuka tautan di tab latar belakang baru dengan mengklik kanan tautan dan memilih Buka tautan di tab baru.

Sama seperti versi Desktop IE10, setiap tab dalam versi Modern UI / Metro IE10 memiliki riwayat penelusurannya sendiri. Jika satu tab crash, semua tab lain dan IE10 itu sendiri terus berfungsi normal. Anda dapat memiliki versi UI / Metro Modern IE10 membuka tab dari sesi terakhir saat berikutnya Anda membuka peramban, tetapi Anda harus menetapkan opsi itu di versi Desktop IE10. Akses kotak dialog Opsi Internet, seperti yang disebutkan sebelumnya di artikel ini, dan pilih Mulai dengan tab dari tombol radio sesi terakhir di bagian Startup tab Umum.


Pencarian
Versi Desktop dan versi UI / Metro Modern IE10 berbagi penyedia pencarian default. Ubah default Anda dan kelola penyedia pencarian Anda dengan mengklik tombol roda gigi di sudut kanan atas jendela IE10 (versi Desktop) dan pilih Kelola add-on dari menu drop-down.

Untuk dapat mencari menggunakan bilah Alamat, pilih kotak centang Cari di bilah alamat sehingga ada tanda centang di kotak.


Bilah Pencarian ditampilkan di sisi kanan layar. Ketik istilah pencarian Anda dan tekan Enter atau klik tombol kaca pembesar. Daftar saran juga ditampilkan saat Anda mengetik, sehingga Anda dapat mengklik salah satu dari hasil tersebut, jika diinginkan.
Hasil pencarian menggunakan tampilan bilah Pencarian di tab saat ini dan bilah Cari tetap terbuka. Untuk menyembunyikannya, klik di mana saja pada halaman hasil.


CATATAN: Bilah Cari mencari kecocokan apa pun, bukan seluruh kata, dan tidak peka huruf besar kecil. Misalnya, "kantor" cocok dengan "kantor", "kantor siap", "Microsoft Office," dan "libreoffice."

Situs yang dipasang pin
Versi Desktop IE10 masih memungkinkan Anda untuk memasang pin situs web ke Taskbar atau Desktop, seperti yang Anda bisa di IE9.
Untuk menyematkan situs dari Internet Explorer untuk desktop, seret tab dari browser ke bilah tugas.


CATATAN: Anda dapat menyematkan situs apa pun dari versi Desktop atau versi Modern UI / Metro IE10, tetapi tidak semua situs menawarkan fitur tambahan yang tersedia di daftar lompat.

Untuk menyematkan situs yang saat ini terbuka di versi Modern UI / Metro IE10, tekan F4 atau Alt + D, atau klik kanan pada layar, untuk membuka bilah Navigasi. Klik tombol paku payung di sebelah kanan bilah Alamat dan pilih Sematkan ke Mulai dari menu munculan.




Ada beberapa cara untuk melepaskan pin situs. Salah satu caranya adalah klik kanan pada ubin pada layar Modern UI / Metro Start dan kemudian klik tombol Unpin from Start di bar bawah.


Kemudian klik Unpin ungu dari tombol Start pada kotak dialog popup.

Favorit, Situs Sering, dan Sejarah
Favorit Anda, situs yang sering, dan riwayat browsing dibagi antara kedua versi IE10. Favorit (situs yang disematkan) dan situs yang sering digunakan dalam versi Modern UI / Metro IE10 diakses dari panel Quick Site Access, yang ditampilkan saat Anda menetapkan fokus ke bilah alamat (tekan Alt + D).




Add-on
Versi UI / Metro Modern IE10 tidak mendukung add-on. Untuk memanfaatkan fungsi tambahan add-on, gunakan versi Desktop IE10. Untuk mengelola add-on Anda di versi Desktop IE10, klik tombol roda gigi di sudut kanan atas jendela IE10 dan pilih Kelola add-on dari menu drop-down.
Tautan di bagian kiri bawah dialog memberikan akses ke pengaya tambahan dari jenis yang dipilih, serta informasi lebih lanjut tentang jenis pengaya tersebut.

Enhanced Protected Mode
Dilindungi Mode di IE ditambahkan kembali di IE7 untuk Windows Vista. Ini membantu mencegah penyerang menginstal perangkat lunak atau memodifikasi pengaturan sistem jika mereka berhasil menjalankan kode yang tidak sah di sistem Anda. Bagian dari sistem Anda yang tidak perlu digunakan IE dikunci. Mode Dilindungi didasarkan pada "prinsip hak istimewa paling rendah."
Enhanced Protected Mode mengambil konsep Protected Mode lebih lanjut dengan membatasi kemampuan tambahan. Lihat IEBlog MSDN untuk informasi lebih lanjut.
CATATAN: Beberapa add-on pada versi Desktop IE10 mungkin tidak berfungsi ketika EPM dihidupkan dan akan dinonaktifkan secara otomatis.
Versi UI / Metro Modern IE10 berjalan dengan Enhanced Protected Mode yang diaktifkan secara default. Karena plug-in tidak berjalan di UI versi Modern / Metro IE10, kompatibilitas umumnya tidak menjadi masalah. Enhanced Protected Mode dinonaktifkan secara default di versi Desktop IE10.

Kelola pengaturan keamanan Anda pada tab Advanced pada kotak dialog Opsi Internet, digambarkan di atas.
CATATAN: How-To Geek sebelumnya telah menunjukkan kepada Anda cara mematikan atau menonaktifkan Filter SmartScreen di Windows 8.
Kue
Cookie sesi dibagikan antara dua versi IE10. Cookie persisten hanya dibagikan di antara dua versi ketika pengaturan Enhanced Protected Mode (EPM) sama untuk kedua versi. Secara default, versi UI / Metro Modern IE10 telah mengaktifkan EPM dan versi Desktop IE10 telah menonaktifkan EPM. Jika Anda ingin cookie tetap, seperti informasi login situs, akan tersedia di kedua versi IE10, aktifkan pengaturan EPM seperti yang dibahas di bagian sebelumnya.
Untuk informasi lebih lanjut tentang cookie browser, lihat artikel kami.
Cookie dapat dihapus dengan membuka kotak dialog Opsi Internet, seperti yang disebutkan sebelumnya di artikel ini. Klik tombol Hapus di bagian Riwayat penjelajahan tab Umum.


Perlindungan Pelacakan
Ketika Anda mengunjungi sebuah situs, Anda tidak perlu hanya mengunjungi situs itu. Beberapa konten, gambar, iklan, dan analitik di situs tersebut disediakan oleh situs luar atau pihak ketiga. Konten ini mungkin berguna, tetapi situs ini juga dapat menggunakan konten ini untuk melacak perilaku Anda saat menjelajahi web. Perlindungan Pelacakan memungkinkan Anda untuk mengontrol situs mana yang memiliki akses ke informasi Anda tentang aktivitas penjelajahan Anda.
Daftar Perlindungan Pelacakan (TPL) adalah seperti daftar “Jangan Panggilan” untuk konten pihak ketiga di situs. Setiap situs yang tercantum dalam Daftar Perlindungan Pelacakan akan diblokir untuk mengumpulkan informasi tentang aktivitas penjelajahan Anda, kecuali Anda mengunjungi situs secara langsung dengan mengklik tautan atau mengetikkan alamat webnya.
Perlindungan Pelacakan diaktifkan secara default untuk kedua versi IE10. Setiap kali Anda membuka versi IE10 dan memulai sesi penjelajahan baru, Perlindungan Pelacakan tetap aktif hingga Anda memutuskan untuk mematikannya. Kelola Perlindungan Pelacakan dengan mengklik tombol roda gigi di sudut kanan atas jendela IE10 (Desktop version). Pilih Keamanan | Perlindungan Pelacakan dari menu drop-down.



CATATAN: Jika tombol Tambah tidak berfungsi (izin Keamanan Anda mungkin tidak mengizinkannya), pilih dan salin URL yang ditampilkan di bawah nama daftar, buka tab baru, tempel URL ke bilah alamat, dan tekan Enter.

Sebagai contoh, kami memilih mengunduh Abine Standard TPL. Klik tautan atau tombol di halaman web yang memungkinkan Anda untuk Dapatkan daftar.
CATATAN: Situs ini mungkin mengatakan daftar itu untuk IE9, tetapi itu juga akan berfungsi di IE10.





Penjelajahan InPrivate
Penjelajahan InPrivate mencegah riwayat penelusuran Anda, file Internet sementara, data formulir, cookie, dan nama pengguna dan kata sandi agar tidak disimpan oleh browser.
Penjelajahan InPrivate tersedia di kedua versi IE10. Di versi Desktop IE10, klik tombol roda gigi di sudut kanan atas jendela IE dan pilih Keamanan | InPrivate Browsing dari menu drop-down (atau tekan Ctrl + Shift + P).
CATATAN: Anda juga dapat memulai sesi InPrivate Browsing dari halaman Tab Baru.


CATATAN: Karena versi Modern UI / Metro dari IE10 tidak mendukung lebih dari satu jendela browser, Anda hanya dapat menggunakan Penjelajahan InPrivate pada tab baru.



Alat Pengembang F12
Alat Pengembang F12 dapat digunakan untuk memeriksa struktur halaman, meningkatkan desain, skrip debug, mengoptimalkan kinerja halaman dan jaringan, membersihkan cache dan cookie browser, dan banyak lagi. Fitur ini hanya tersedia saat menjelajah situs web dalam versi Desktop IE10. Jika Anda berada di laman web dalam versi Modern UI / Metro IE10 dan ingin men-debug situs web, misalnya, Anda dapat beralih ke versi Desktop dengan mengeklik tombol Alat halaman pada bilah Navigasi dan memilih Lihat di desktop dari menu popup (dibahas di bagian Pengaturan Peluncuran Browser sebelumnya).
Selain menekan F12 untuk mengakses Alat Pengembang, Anda juga dapat mengeklik tombol roda gigi di sudut kanan atas jendela IE10 dan memilih alat pengembang F12 dari menu tarik-turun.

CATATAN: Kami telah membahas sebelumnya bagaimana menghapus semua cookie di IE10. Menu Cache di F12 Developer Tools memungkinkan Anda untuk menghapus cookie hanya cookie dari sesi saat ini atau menghapus cookie untuk domain saat ini. Anda juga dapat menghapus cache browser untuk semua situs yang dikunjungi atau hanya untuk domain saat ini.

Nonaktifkan UI Versi Modern / Metro IE10
Jika Anda memutuskan bahwa Anda tidak menyukai versi Modern UI / Metro IE10, Anda dapat menonaktifkannya. Untuk melakukannya, tekan tombol Windows + W untuk membuka pencarian Pengaturan dan ketik "internet" (tanpa tanda kutip). Klik Opsi Internet di daftar hasil di sebelah kiri.

CATATAN: Kotak dialog ini sama dengan kotak dialog Opsi Internet.