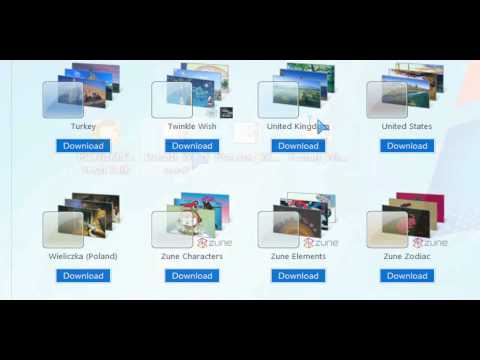Jika saat Anda menjalankan Windows USB Troubleshooter, Anda melihat pesan kesalahan Kontroler USB dalam keadaan gagal atau saat ini tidak diinstal maka posting ini menawarkan beberapa saran pemecahan masalah yang dapat membantu Anda. Setelah laptop diperbarui, khususnya laptop Windows 10, atau bahkan terkadang selama pemecahan masalah, beberapa aplikasi mungkin berhenti berfungsi, sementara beberapa lainnya mungkin dihapus. USB sering tidak berfungsinya atau tidak dikenali oleh sistem.
Kontroler USB dalam keadaan gagal atau saat ini tidak diinstal

1] Reboot
Reboot ini jelas hal pertama yang perlu Anda coba - karena ini telah diketahui untuk menyelesaikan masalah seperti itu.
2] Memperbarui driver USB
Anda harus memperbarui driver meskipun USB Anda tidak berfungsi. Anda dapat menginstal driver USB edisi terbaru untuk sistem Anda. Harap periksa situs web atau panduan pabrikan untuk memperbarui driver sesuai dengan sistem Anda.
Dalam beberapa kasus, driver mungkin tidak kompatibel dengan versi sistem operasi. Dalam situasi seperti itu, Anda dapat menjalankan perangkat lunak driver dalam Mode Kompatibilitas.
3] Uninstall 3.0 Flash Drive
Cobalah mencopot 3.0 Flash Drive dari pengaturan BIOS / UEFI. Dan lihat, jika edisi 2.0 membantu. Anda kemudian dapat mengaktifkan versi 3.0 nanti setelah pemecahan masalah selesai.
4] Gunakan Pengelola Perangkat
Anda harus selalu menggunakan Device Manager untuk memindai perubahan perangkat keras utama.
Pilih ‘Windows’ + R dan kemudian ketik devmgmt.msc di Run. Anda kemudian perlu menekan 'OK', dan itu akan membawa Anda ke Pengaturan perangkat. Di Pengelola Perangkat, klik Melihat dan kemudian pergi ke Tampilkan Perangkat Tersembunyi.

Ini akan membawa Anda daftar pop-up dari perangkat yang perlu Anda lihat, dan Anda akan menemukan Perangkat USB Tidak Dikenal pilihan. Klik kanan di atasnya, dan kemudian klik Copot pemasangan
Untuk hasil terbaik, hapus instalan semua perangkat USB, dan kemudian reboot sistem. Ketika Windows mulai lagi, kemungkinan itu akan membiarkan Anda bertanya tentang preferensi USB Anda, dan membiarkan Anda menginstal driver kembali - atau Anda bisa menggunakan Pindai perubahan Perangkat Keras pilihan.
5] Nonaktifkan Penangguhan Selektif

Kadang-kadang, solusi ini tidak membantu, dalam kasus-kasus masalah yang luas. Yang menarik, di Windows 10, ada a Selektif Tangguhkan fitur, yang menunda port tertentu, tanpa mempengaruhi port lainnya. Fitur ini juga merupakan laptop yang sangat penting karena menghemat banyak daya.
Jika tidak ada opsi di atas yang berfungsi untuk Anda, nonaktifkan fitur Selective Suspend, yang tidak akan memungkinkan komputer Anda untuk menangguhkan perangkat USB apa pun. Anda akan menemukan pengaturan dalam Opsi Daya Lanjutan.
6] Jalankan Troubleshooter Hardware
Pemecah masalah internal Microsoft dapat mendeteksi secara otomatis jika perangkat tidak bekerja sejajar dengan sistem. Inilah yang dapat Anda lakukan:
Pergi ke Control Panel dan kemudian pilih Penyelesaian masalah, lalu Lihat semua. Ini akan membawa Anda ke daftar masalah yang mungkin, dan Anda harus memilih masalah tepat apa yang Anda hadapi.

Pilih Pemecah Masalah Perangkat Keras & Perangkat, klik Maju dan pilih Terapkan Perbaikan Secara Otomatis, lalu klik Berikutnya. Pemecah masalah akan mendeteksi masalah, dan Anda dapat mengidentifikasi dari daftar tersebut.
Anda juga dapat mengakses Pemecah Masalah dari halaman Pemecah Masalah Pengaturan 10 Windows.
Kami berharap ini menyelesaikan masalah Anda.