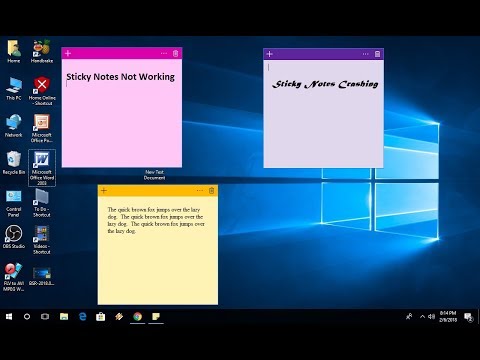OS Windows hadir dengan File Explorer built-in yang setiap orang gunakan setiap hari. Meskipun ada banyak alternatif Explorer yang tersedia, file default explorer tetap yang paling sering digunakan karena cukup mudah dan mudah digunakan untuk siapa saja. Yang mengatakan, itu juga tetap aplikasi yang paling kurang dimanfaatkan pada Windows 10, dan ada banyak hal yang dapat Anda lakukan dengan File Explorer. Dalam posting ini, saya berbicara tentang beberapa Tips dan Trik File Explorer terbaik untuk mengelola file Anda.
Windows 10 Tips & Trik File Explorer
Tips ini akan membantu Anda mendapatkan yang terbaik dari Windows 10 File Explorer. Trik yang kami liputi adalah:
- Bagikan File secara instan dengan Windows 10 Aplikasi
- Temukan Lebih Banyak Aplikasi untuk File Anda
- Buka PC ini secara default
- Hapus Riwayat File Terkini
- Ganti Nama Banyak File dengan nama pilihan Anda
- Tampilkan Recycle Bin di Bilah Sisi saat Dibutuhkan
- Nonaktifkan Iklan di Windows Explorer
- Buat jenis file baru, dan banyak lagi!
1] Bagikan File secara instan dengan Windows 10 Aplikasi:
Windows 10 kini hadir dengan berbagi asli yang memungkinkan seseorang untuk berbagi banyak atau satu file dengan aplikasi seperti Twitter, Facebook, Messenger, Fresh paint, OneNote, Paint 3D, dan sebagainya.

- Pilih beberapa file, klik kanan, dan klik pada Share.
- Ini akan membuka menu Berbagi yang mengungkapkan daftar orang yang sering dihubungi, dan daftar aplikasi yang mendukungnya.
- Pilih aplikasi atau kontak yang Anda ingin bagikan, dan itu akan membuka aplikasi itu dengan semua file yang dilampirkan.

Ini juga merupakan cara terbaik untuk mengirim email secara langsung kepada sekelompok orang. Menarik untuk dicatat, bahwa Windows 10 tidak membuka pandangan penuh, tetapi menawarkan Anda cara segaris atau semua di bawah jendela kecil untuk pengalaman yang mulus.

TIP: Lihat bagaimana Anda dapat menampilkan file yang dienkrip atau dikompresi dengan warna.
2] Temukan Lebih Banyak Aplikasi untuk File Anda:
Ada banyak aplikasi di toko yang mungkin menawarkan untuk melakukan lebih banyak hal yang aplikasi asli yang sudah terpasang di Windows 10. Jadi misalnya, jika Anda menginginkan sesuatu yang lebih baik daripada notepad, yang perlu Anda lakukan hanyalah:
- Klik kanan pada file.
- Pergi ke Open With dan kemudian pilih "Cari Store."

3] Buka PC ini secara default:
Ingat hari-hari ketika mengklik pada ikon file explorer dibuka "My PC" mengungkapkan daftar hard drive, CD Rom Anda, dan perangkat lain yang terhubung? Itu bukan kasus default lagi, dan sekarang Anda bisa melihat bagian "Akses Cepat" yang mengungkapkan file Anda yang sering digunakan, sekelompok pintasan. Sementara mereka berguna, Anda selalu dapat mengaksesnya dengan melakukan klik kanan pada ikon File Explorer di taskbar.

Buka File Explorer, dan klik kanan pada ikon "Akses Cepat" di panel kiri. Pilih Pilihan.

- Ini membuka "Folder Options" Window.
- Di tab Umum, cari label yang mengatakan "Buka File Explorer ke."
- Pilih "This PC" dari drop-down.
- Simpan dan keluar.

4] Hapus Riwayat File Terkini:
Jika Anda memiliki PC yang digunakan oleh banyak orang, itu ide yang sangat bagus untuk menghapus file yang baru-baru ini atau yang sering dikunjungi untuk selamanya. Meskipun selalu merupakan ide yang baik bahwa Anda membuat pengguna terpisah untuk diri sendiri, dan akun tamu untuk orang lain, tetapi jika itu tidak terjadi dan anggota keluarga Anda mencukur hak istimewa untuk masuk ke akun Anda, Anda harus berhati-hati tentang hal itu.

- Buka Opsi Folder dengan mengikuti langkah-langkah yang disebutkan di atas.
- Cari bagian "Privasi".
-
Di sini Anda memiliki dua opsi.
- Tampilkan file yang baru-baru ini digunakan dalam Akses Cepat
- Tampilkan folder yang sering digunakan dalam Akses Cepat.
- Hapus centang keduanya.
Ini akan memastikan tidak ada yang terdaftar dan ditampilkan kepada semua orang. Untuk menghapus semua daftar file baru-baru ini sampai sekarang, klik pada tombol yang jelas untuk menghapus Riwayat File Explorer."
5] Ganti Nama Banyak File dengan nama pilihan Anda
Jika Anda telah menggunakan Windows untuk waktu yang lama, Anda sudah tahu bahwa ketika mengganti nama beberapa file, Windows mengambil nama file pertama yang Anda pilih, dan kemudian menambahkan akhiran dengan angka dalam tanda kurung. Seperti yang Anda lihat pada gambar di bawah ini.

- Pilih file pertama, tekan F2 atau klik kanan> Ganti nama.
- Setelah Anda yakin dengan namanya, tekan TAB.
- Anda akan melihat bahwa file selanjutnya adalah "Ganti Nama Mode" dan di sini Anda dapat memasukkan nama pilihan Anda.
- Terus menekan TAB sampai Anda selesai. Jika Anda ingin melewatkan beberapa file di antaranya, cukup tekan Tab untuk melewati.

TIP: Anda juga dapat mengubah nama file batch dan ekstensi file menggunakan CMD.
6] Tampilkan Recycle Bin di Sidebar on Demand
Windows 10 menyembunyikan banyak folder termasuk Recycle Bin dari Windows Explorer Navigation bar di sebelah kiri. Meskipun Anda mungkin berpendapat bahwa menekan hapus lebih baik daripada menyeret, dan menjatuhkan, tetapi banyak yang mungkin lebih suka menyeret, dan menjatuhkan file untuk segera tersedia. Terlepas dari ini, itu juga membantu untuk cepat mengakses recycle bin jika Anda ingin mengembalikan beberapa file yang dihapus.
- Klik kanan di mana saja di tempat kosong pada panel bilah Navigasi.
- Ini akan membuka daftar opsi termasuk "Tampilkan Semua Folder."
- Pilih itu, dan itu akan menampilkan Recycle Bin.
Satu-satunya gangguan itu juga mengungkapkan banyak folder yang mungkin tidak Anda sukai. Jadi untuk menyembunyikan, cukup gunakan kembali opsi dengan cara yang sama.
TIP: Anda juga dapat menampilkan Recycle Bin di folder PC ini atau menyematkannya ke Akses Cepat.
7] Nonaktifkan Iklan di Windows Explorer:
Microsoft mempromosikan aplikasinya sendiri ke konsumen Windows, dan bersama dengan menu Mulai, dan panel Pemberitahuan, iklan juga muncul di File Explorer. Meskipun niatnya bagus, ini mengganggu ketika Anda sibuk dengan pekerjaan. Untungnya, iklan ini di Explorer dapat dinonaktifkan.
- Buka Opsi Folder, lalu beralih ke Lihat Tab.
- Di bawah Pengaturan Lanjutan, gulir ke bawah untuk mencari kotak centang yang mengatakan "Tampilkan Notifikasi Penyedia Sinkronisasi."
- Hapus centang. Kemudian klik ok, dan semua iklan itu akan hilang.

8] Miss Membuat jenis file baru? Di sini adalah hack
Di versi Windows sebelumnya, dulu ada opsi yang memungkinkan Anda dengan cepat membuat jenis file termasuk file gambar, notepad, dan sebagainya. Dulu sangat berguna ketika saya harus segera mencatat sesuatu. Anda mungkin memiliki kasus penggunaan yang berbeda, tetapi Anda mendapatkan ide itu. Windows 10 tidak memiliki opsi ini, tetapi Anda dapat dengan mudah menambahkan jenis file baru di item Baru dari menu konteks dengan modifikasi registri.
-
Buka Notepad dan tempelkan yang berikut:
- Windows Registry Editor Versi 5.00
- [HKEY_CLASSES_ROOT.XXX ShellNew] "NullFile" = "”
- Ganti ".XXX" dengan jenis file yang diinginkan seperti.png,.docx, dll.
- Sekarang simpan file sebagai "TAMBAH PNG.reg". Anda akan diminta untuk mengkonfirmasi tindakan Anda.
- Setelah selesai, klik dua kali pada file reg ini, dan itu akan menambahkan ekstensi di bawah "baru."
Setelah Anda menambahkan jenis file yang dibutuhkan, seharusnya terlihat seperti gambar di bawah.

Jika Anda memiliki tip yang menurut Anda layak diperhatikan, suarakan di komentar!