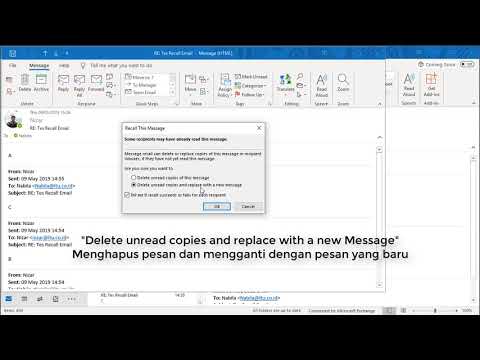Banyak pengguna menginginkan opsi untuk dapat meluncurkan program, file atau folder dengan mudah dari desktop Windows 8 itu sendiri. Seperti pendahulunya, Windows 8 juga mendukung solusi bawaan yang memungkinkan Anda membuat folder, memasukkannya dengan pintasan Anda dan 'memperbaiki' ke bilah tugas Anda. Toolbar ini menampilkan menu, dengan semua pintasan Anda, ketika Anda mengklik pada bilah tugas. Anda juga dapat melampirkan menu baru ke bilah tugas Anda hanya dengan membuat bilah alat khusus dan menugaskannya ke folder yang tepat.
Mari kita ingatkan diri kita, bagaimana melakukannya:
- Pertama buat folder di desktop Windows 8 Anda, dan beri nama apa saja. Saya telah menamainya Peluncur. Masukkan semua pintasan Anda di folder ini. Anda dapat menyertakan program, file dan folder juga.
- Sekarang klik kanan pada bilah tugas dan pilih Toolbar> Opsi bilah alat baru.

Seketika, sebuah kotak dialog akan muncul di layar komputer Anda yang meminta Anda untuk memilih folder.

- Pergi ke C: Users username AppData Roaming Microsoft Windows Start Menu Programs. Menu Program akan muncul di sisi kanan bilah tugas, di sebelah baki. Sekarang jika Anda mau, Anda dapat menambahkan folder peluncur yang telah Anda buat sebagai gantinya.
- Jika Anda ingin item bilah alat terlihat jelas, buka bilah tugas dan seret garis batas pembagi ke kiri untuk memperbesar ukurannya. Tetapi Anda mungkin tidak ingin melakukannya karena ini akan mengurangi ruang kosong Anda di taskbar.
- Klik kanan pada bilah tugas dan pilih opsi ‘Kunci bilah tugas’ untuk mencegahnya diseret.
Harap perhatikan bahwa bilah alat hanya akan menampilkan program yang diinstal ke folder Start Menu / Program pengguna saat ini. Beberapa aplikasi menginstal ke folder Program pengguna default di C: Users Default AppData Roaming Microsoft Windows Start Menu Programs, tetapi seperti yang saya sebutkan Anda perlu membuat toolbar kedua, dalam folder Launcher kasus kami, dan gunakan jika Anda ingin akses mudah ke pintasan tersebut.
Anda juga bisa menempatkan folder Launcher di folder Start Menu / Programs. Pilihannya ada.

Nikmati Windows 8!