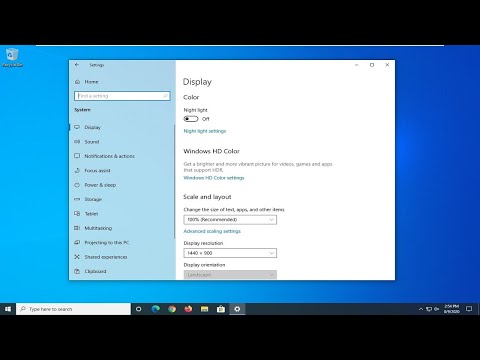Meskipun telah berhasil meningkatkan Windows 8.1 PC saya ke Windows 10, sistem operasi saya masih diidentifikasi sebagai Windows 8. Selain itu, pada setiap awal saya ditunjukkan layar pemilihan boot / OS dan menawarkan Windows 8 dan Windows 8, seolah-olah itu sistem dual-boot! Jika Anda juga menghadapi masalah serupa, di mana versi Windows yang salah ditampilkan di Tab Boot msconfig, Anda mungkin ingin mengikuti tutorial ini.
Pertama saya menghapus entri Windows 8 OS yang menyebabkan tempat, dan terus hanya bekerja Windows 8 entri yang boot ke Windows 10. Setelah melakukan itu, saya beri nama Windows 8 masuk ke Windows 10.
Ubah nama OS di Windows Boot Manager

Buka Menu WinX dan pilih Run. Dalam jenis kotak Jalankan msconfig dan tekan Enter untuk membuka System Configuration Utility. Di sini di bawah Boot tab, saya bisa melihat bahwa sistem operasi saya masih diidentifikasi sebagai Windows 8, meskipun sudah menginstal Windows 10. Bahkan, saya bisa melihat 2 entri Windows 8. Saya menghapus satu menggunakan alat ini, yang merupakan entri mati.
Sekarang setelah Anda memverifikasi bahwa OS Anda salah diidentifikasi dan ini terjadi dalam kasus Anda juga, saya sarankan untuk memperbaiki masalah ini dengan mudah, Anda mengunduh alat gratis yang disebut EasyBCD.
Alat portabel ini memungkinkan Anda mengendalikan bootloader Anda. Anda tidak perlu menginstalnya. Cukup jalankan file yang dapat dieksekusi untuk melihat antarmuka berikut.

Klik Edit Menu Boot. Sekarang, pilih sistem operasi yang ingin Anda ganti namanya, dan klik pada Ganti nama tombol. Anda sekarang dapat mengubah nama entri di sana.
Sementara di sini, Anda mungkin juga ingin memilih Lewati menu boot, jika belum dipilih - seperti halnya dengan saya. Setelah Anda melakukan ini, klik Simpan Pengaturan dan restart komputer Anda.
Sekarang buka msconfig lagi dan periksa,

Semoga tip kecil yang cepat ini membantu Anda.
Posting ini akan menunjukkan kepada Anda apa yang harus dilakukan jika Gunakan konfigurasi boot asli berwarna abu-abu.