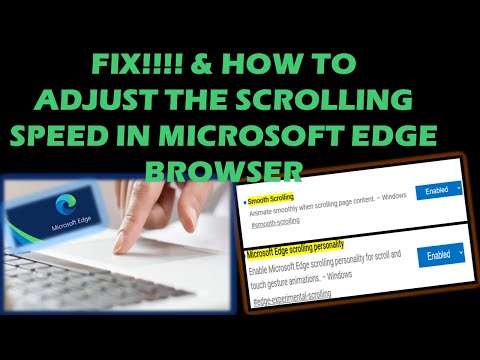Fitur ini adalah bagian dari layar "Battery saver" di aplikasi Pengaturan baru. Seperti beberapa fitur baru lainnya dari Windows 10, pada awalnya bagian dari Windows Phone, tetapi datang ke desktop ketika Windows 10 dirilis. Ini akan menguraikan seberapa banyak daya baterai yang ditampilkan oleh layar Anda dan perangkat keras lainnya juga.
Temukan Layar Penggunaan Baterai
Fitur ini baru untuk Windows 10, jadi Anda tidak akan menemukannya di mana pun di Panel Kontrol lama. Ini terletak di aplikasi Pengaturan baru, yang dapat Anda luncurkan dengan mengklik atau mengetuk opsi "Pengaturan" di menu Mulai.
Di aplikasi Pengaturan, pilih "Sistem" dan kemudian pilih "Penghemat baterai." Anda juga dapat mengetik "Penghemat baterai" ke dalam kotak pencarian Cortana dan memilih opsi "Penghemat baterai" untuk langsung membuka layar ini.

Menganalisis Penggunaan Daya Anda
Secara default, layar Penggunaan Baterai akan menampilkan informasi dari 24 jam terakhir. Namun, Anda juga dapat memilikinya menampilkan informasi dari 48 jam terakhir, atau dari minggu terakhir.
Untuk mengubah pengaturan ini, klik atau ketuk kotak dropdown di bawah “Menampilkan penggunaan baterai di semua aplikasi dari yang terakhir” di bagian atas layar dan pilih “24 Jam,” “48 Jam,” atau “1 Minggu.”

Anda mungkin akan melihat bahwa layar menggunakan sedikit daya. Untuk mengurangi itu, cobalah menurunkan kecerahan layar Anda, atau beri tahu tampilan Anda tidur lebih sering di Pengaturan> Sistem> Daya & Tidur.

Opsi "Dalam penggunaan" dan "Latar Belakang" menunjukkan berapa banyak daya yang digunakan oleh aplikasi saat Anda menggunakannya, dibandingkan aplikasi yang berjalan di latar belakang.
Jika aplikasi menggunakan daya di latar belakang, Anda dapat mengeklik atau mengetuk tautan "Ubah aplikasi latar belakang" dan mengonfigurasi aplikasi agar tidak berjalan di latar belakang. Ini hanya berfungsi untuk aplikasi Windows 10 universal. Mereka tidak akan menerima pemberitahuan secara otomatis, mengambil data baru untuk ubin langsung, atau melakukan tugas latar belakang lainnya. Ini dapat membantu Anda menghemat daya baterai, terutama jika Anda tidak benar-benar menggunakan aplikasi Windows 10 yang baru.

Jika aplikasi tidak muncul dalam daftar di sini, Anda tidak pernah menggunakannya saat Anda menggunakan baterai, jadi tidak pernah mengonsumsi daya baterai apa pun.

Seperti gambaran umum semua aplikasi di layar utama, Anda dapat memilih untuk melihat detail selama 24 jam terakhir, 48 jam, atau satu minggu. Misalnya, ini berapa banyak baterai yang digunakan Google Chrome di laptop saya dalam 48 jam terakhir:


Cara Meningkatkan Daya Baterai Laptop atau Tablet Anda
Tidak ada jalan lain: Semua aplikasi yang Anda gunakan akan menguras baterai, dan aplikasi apa pun yang paling sering Anda gunakan akan memiliki peringkat tinggi dalam daftar. Menuntut aplikasi - misalnya, menuntut game PC atau program kompresi video - juga akan menggunakan banyak energi.
Layar penggunaan baterai menyediakan opsi untuk mengontrol apakah Windows 10 aplikasi dapat berjalan di latar belakang, yang akan membantu Anda jika Anda menggunakan jenis aplikasi itu. Tetapi tidak ada cara untuk mengontrol aplikasi desktop Windows dari layar Pengaturan.
Jika aplikasi desktop menyedot banyak daya saat berlari di latar belakang, Anda mungkin dapat menghemat daya dengan menutupnya saat tidak menggunakannya. Jika aplikasi menggunakan banyak daya saat Anda menggunakannya, tidak banyak yang dapat Anda lakukan.Anda dapat mencoba mencari aplikasi alternatif yang tidak terlalu haus kekuasaan, atau mencoba membuat aplikasi lebih ringan - misalnya, dengan mencopot ekstensi peramban, mengaktifkan plug-in klik untuk putar, dan membuka lebih sedikit tab sekaligus di browser web Anda.
Ini bukan hanya aplikasi, atau banyak pengaturan lain yang dapat memengaruhi masa pakai baterai Anda. Lampu latar layar menggunakan sedikit daya, jadi menurunkan kecerahan layar akan membantu. Membuat PC Anda tidur lebih cepat secara otomatis juga dapat membantu jika Anda tidak terbiasa untuk tidur ketika Anda melangkah pergi. Lihat panduan kami untuk masa pakai baterai Windows untuk detail lebih lanjut tentang mendapatkan hasil maksimal dari laptop atau tablet Anda.
Layar penggunaan baterai bukanlah toko serba ada untuk membuat aplikasi menggunakan lebih sedikit daya. Namun, ini adalah cara yang nyaman - dan satu-satunya cara di Windows - untuk melihat aplikasi mana yang paling banyak menggunakan daya. Informasi ini bahkan tidak muncul di Pengelola Tugas baru yang apik.
Dengan informasi ini, Anda bisa mendapatkan ide tentang kemana kekuatan Anda pergi dan mengambil keputusan untuk membantu memperpanjang masa pakai baterai Anda.