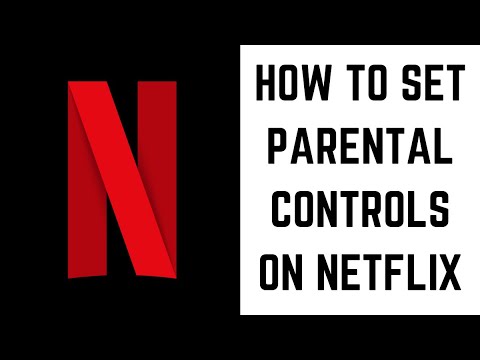Sangat penting bagi setiap browser untuk memiliki kecepatan penelusuran yang baik dan waktu respons data yang lebih baik, tetapi seiring waktu berlalu, itu melambat karena beberapa alasan. Namun demikian, Anda bisa buat browser Chrome Anda berjalan lebih cepat dan tingkatkan pengalaman browsing Anda dengan mengikuti tips sederhana ini. Dalam posting ini, kami melihat metode untuk percepat peramban Google Chrome di PC Windows.
Percepat peramban Google Chrome
Telusuri seluruh daftar dan lihat mana dari saran-saran ini yang ingin Anda coba. Anda tidak perlu mencoba semuanya - lakukan saja yang Anda nyamankan.
1] Aktifkan Preftech
Prediksi tindakan jaringan yang juga dikenal sebagai prefetch dapat membantu Anda untuk membuat Google Chrome membuka halaman web lebih cepat. Fitur khusus di Google Chrome membutuhkan sumber daya dengan membuat tembolok halaman yang jarang Anda kunjungi. Anda dapat memodifikasi pengaturannya sesuai keinginan.
Untuk melakukannya, akses “ Pengaturan"Menu browser Chrome dan pilih" Tampilkan opsi lanjutan ”Di dekat bagian bawah halaman.

Setelah itu, di bawah ‘ Pribadi ‘Bagian, periksa pembacaan opsi sebagai“ Gunakan layanan prediksi untuk memuat halaman lebih cepat . Penting untuk disebutkan di sini bahwa meskipun fitur tersebut membuat pengalaman browsing jauh lebih cepat, fitur ini menggunakan lebih banyak data.
2] Tambahkan ke ekstensi Chrome ‘Penghemat Data’
Ekstensi yang cerdik membantu Anda mengurangi penggunaan data dengan menggunakan server Google untuk mengoptimalkan halaman yang Anda kunjungi. Saat Anda memutuskan untuk menggunakan ekstensi ini, Chrome mulai menggunakan server Google untuk memampatkan halaman yang Anda kunjungi sebelum mengunduhnya. Harap perhatikan bahwa laman yang diakses menggunakan koneksi pribadi (HTTPS) atau di tab penyamaran tidak akan dioptimalkan atau dilihat oleh Google. Segera setelah Anda memasang ekstensi Penghemat Data untuk Chrome, secara otomatis akan mulai mengompresi laman web saat Anda menjelajah.

3] Gunakan layanan Prediksi
Buka Google Chrome> Pengaturan> Tampilkan pengaturan lanjutan.
Sekarang di bawah bagian Privasi, pilih Gunakan layanan prediksi untuk memuat halaman lebih cepat pengaturan.
4] Nonaktifkan Ekstensi Tidak Diinginkan
Sebagian besar ekstensi diam-diam berjalan di latar belakang untuk terus menawarkan layanan mereka. Namun, dengan begitu mereka mengonsumsi sejumlah besar sumber daya sistem. Di sini, satu-satunya opsi yang tampaknya layak adalah untuk menonaktifkan ekstensi yang tidak diinginkan. Lakukan hal berikut,
Klik pada menu hamburger yang terlihat di sudut kanan atas browser Google Chrome dan dari daftar opsi yang ditampilkan, pilih “ Alat lainnya ”.
Setelah itu, pilih “ Perpanjangans”dari menu samping. Seketika, Anda akan diarahkan ke halaman ekstensi di mana semua ekstensi ditambahkan ke browser Chrome akan ditampilkan. Untuk menonaktifkannya, centang kotak yang berdekatan dengan ekstensi. Jika Anda ingin
Untuk menonaktifkannya, centang kotak yang berdekatan dengan ekstensi. Jika Anda ingin benar-benar menghapus ekstensi, lalu tekan Ikon kaleng sampah di sebelahnya.

5] Bersihkan Data Chrome
Jika Anda tidak membersihkan data penjelajahan Anda secara teratur, itu membangun dari waktu ke waktu sehingga berpotensi memperlambat kinerja browser Anda. Jika Anda ingin menghapus data penelusuran dari Google Chrome, cukup klik ikon Hamburger dan pilih opsi Riwayat.

Selanjutnya, klik pada “ Menghapus data pencarian ”Tombol terlihat di bagian atas layar. Sekarang, tandai kotak yang berdekatan dengan data berbeda yang ingin Anda hapus dan klik pada "Hapus data penjelajahan". Anda mungkin tidak ingin menghapus kata sandi yang Anda simpan. Setelah Anda melakukan ini, ini akan menghapus semua data penelusuran Anda sebelumnya.
6] Pilih kapan untuk menjalankan Konten Plugin
Anda dapat mempercepat kinerja browser Anda dengan memastikan bahwa konten Flash hanya memuat ketika Anda menginginkannya. Untuk melakukannya, buka Setelan Lanjutan Chrome dan klik "Pengaturan Konten". Di sana, di bawah opsi "Privasi" bagian menemukan " Biarkan saya memilih kapan untuk menjalankan konten plugin"Di bawah bagian" Plugin ". Sekarang dan seterusnya setiap kali plugin atau konten Flash muncul di halaman, itu hanya akan diputar ketika Anda mengkliknya.
7] Nonaktifkan Gambar
Meskipun tidak disarankan untuk mengaktifkan fitur ini, ini memiliki banyak manfaat. Saat Anda menonaktifkan gambar di Chrome, gambar di halaman web tidak akan muncul atau hanya menolak dimuat.
Jika Anda hanya ingin membaca isi halaman web dan menjauhkan diri dari gangguan seperti gambar Anda dapat menonaktifkan gambar untuk mempercepat waktu pemuatan halaman. Untuk ini, pergi ke "Pengaturan Konten" yang sama dan tandai kotak di samping " Jangan tampilkan gambar apa pun"Di bawah bagian" Gambar ". Aktifkan bendera tab Cepat
Jadikan browser Chrome lebih cepat
8] Tutup tab lebih cepat menggunakan fitur eksperimental
Yang sederhana, fitur yang sangat berguna yang memungkinkan browser Chrome menutup tab dengan cepat untuk membuat browser berjalan lebih cepat. Dalam praktiknya, tindakan membantu dalam menjalankan JavsaScript handler Chrome independen dari antarmuka pengguna grafis (GUI) sehingga mempercepat peramban dan tidak membuat Anda menunggu lama untuk menutup tab.
Untuk mengakses setelan rahasia ini, ketikkan chrome: // flags ke bilah alamat Anda, alias omnibox. Pencarian untuk Tutup tab / jendela cepat ”Dan klik tombol“Aktifkan”di bawah ini untuk mengaktifkan fitur ini.
![9] Inrease RAM untuk Chrome menggunakan fitur eksperimental 9] Inrease RAM untuk Chrome menggunakan fitur eksperimental](https://i.technology-news-hub.com/images/general/tips-to-speed-up-google-chrome-browser-on-windows-pc-4-p.webp)
Anda harus meningkatkan RAM yang diizinkan untuk digunakan oleh Chrome. Dengan menyesuaikan nilainya, Anda dapat menyesuaikan tinggi dan lebar ubin untuk mengalokasikan lebih banyak RAM ke sana.Ini akan menawarkan pengguliran yang lebih baik dan gagap minimal saat menggunakan peramban.
Untuk menyesuaikan pengaturan, ketik "Ubin default" dalam Menemukan dialog dan keduanya, Lebar dan tinggi ubin default pilihan harus muncul di layar komputer Anda. Gunakan menu drop-down untuk mengubah nilai dari "Default" menjadi 512.
10] Aktifkan protokol QUIC Eksperimental menggunakan fitur eksperimental
QUIC adalah nama untuk protokol eksperimental baru, dan itu singkatan Koneksi Internet UDP Cepat. Protokol mendukung satu set koneksi multiplexed atas UDP, dan dirancang untuk memberikan perlindungan keamanan setara dengan TLS / SSL, bersama dengan koneksi berkurang dan latensi transportasi. Singkatnya, fitur ini mencegah beberapa perjalanan ke server untuk membuat koneksi yang membantu dalam memuat halaman.
Untuk memulai, buka tab baru dan buka chrome: // flags /. Telusuri ‘QUIC’ dan gunakan menu tarik-turun di bawah ini Protokol QUIC eksperimental dan aktifkan itu. Setelah perubahan, mulai ulang Chrome.
Melihat: Video tentang cara mengoptimalkan & membuat browser Chrome berjalan lebih cepat.
Lihat posting ini jika browser Chrome Anda membeku atau sering crash.