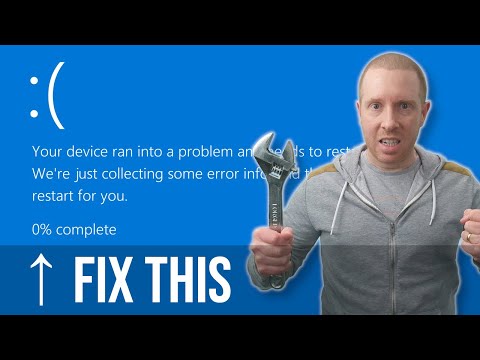Secara default, Mode aman dinonaktifkan pada Windows 8. Jika Anda telah mencoba untuk boot ke mode aman dengan menekan tombol Kunci F8 selama boot Windows, Anda akan menemukan itu Lingkungan Pemulihan Windows adalah apa yang kamu dapatkan.
Aktifkan dan Boot ke Safe Mode pada Windows 8/10
Ada dua cara untuk masuk mode aman di Windows 10/8.
Metode 1:
Buka MSCONFIG dan di bawah tab Boot, periksa Booting Aman.

Metode 2:
Juan Antonio Diaz dari Microsoft telah memposting cara lain tentang cara mengaktifkannya di TechNet tentang cara mengaktifkan mode aman di Windows 8 Pratinjau Pengembang. Dengan menggunakan metode ini Anda dapat mengaturnya sehingga menekan F8 akan boot ke mode aman dan Anda dapat membuat pengaturan ini permanen. Untuk melakukannya, ikuti langkah-langkah berikut:
Langkah 1:
Tutup semua aplikasi yang terbuka.
Langkah 2:
Dari layar Utama cukup ketik "CMD" dan Klik kanan padanya lalu di bagian bawah layar Anda akan melihat klik di muka dan klik "Jalankan sebagai administrator

Kemudian ketik perintah berikut:
bcdedit /enum /v

Langkah 4:
Sekarang ketik perintah ini:
bcdedit /copy {72b4a7cd-e189-11e0-af56-eb8118bcf02b} /d “Windows Developer Preview (Safe Mode)”
Ganti GUID dengan yang Anda salin.

Sekarang dari jenis command prompt yang sama di "MSCONFIG". Lalu pergi ke Tab Boot dan centang kotak di mana ia mengatakan “ Jadikan semua pengaturan boot permanen" klik Menerapkan dan klik baik.

Reboot Sistem Anda sekarang ketika Anda menekan F8 Anda akan melihat Windows ini


Semoga ini membantu!
Lihat juga cara langsung reboot dalam Safe Mode di Windows.