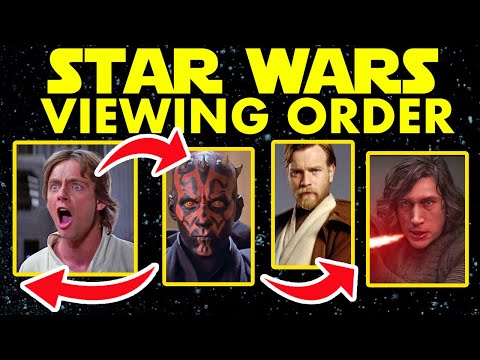Harap dicatat, meskipun Anda mungkin bisa mendapatkan hampir semua data Anda kembali di perangkat iOS setelah Anda dapat melakukan sinkronisasi dengan komputer baru, tetapi mungkin tidak semuanya (jumlah permainan, dll.). Kami tidak bermaksud meninggalkan apa pun di belakang, tetapi kegagalan selalu merupakan pilihan. Lanjutkan dengan hati-hati setiap saat. Dan meskipun Anda mungkin tidak memiliki iPod untuk ditangani, periksa bagian sebelumnya dari panduan ini berdasarkan iPod, ada banyak hal yang perlu dirujuk, dan dihubungkan beberapa kali dalam posting ini. Terus membaca.
Seperti yang disebutkan di bagian sebelumnya dari panduan ini, 'menyinkronkan dengan komputer baru' pada dasarnya berarti membuat iTunes di komputer baru menerima perangkat Anda apa adanya. Dalam kasus seperti itu ketika Anda menghubungkan perangkat iOS Anda yang ada dengan komputer baru, iTunes biasanya akan menawarkan Anda untuk ‘menghapus dan mengganti’ semua konten pada perangkat dengan data di perpustakaan iTunes komputer baru. Tentu saja, Anda tidak akan mau melakukan itu. Kami telah membahas ini sebelumnya, jika Anda memiliki komputer yang lebih lama dan berjalan (atau cadangannya), Anda dapat mentransfer perpustakaan iTunes dari komputer itu ke komputer baru, dan Apple secara resmi mendukung Anda melakukannya. Tetapi jika Anda mencoba menyinkronkan perangkat iOS Anda dengan komputer baru sementara komputer lama telah menyerah (dan jika Anda tidak memiliki cadangan di tangan), semuanya akan menjadi jauh lebih rumit. Terakhir kali, kami menunjukkan kepada Anda cara menyinkronkan iPod dengan komputer baru tanpa kehilangan data, dan itu adalah tugas yang cukup mudah. Untuk iOS, hal-hal sedikit berbeda. Ada lebih banyak konten yang harus dicadangkan sebelum Anda melanjutkan.
Berbicara tentang cadangan, Apple telah memperkenalkan fitur baru untuk pencadangan, dan itu disebut iCloud. Anda dapat mengatur iCloud, sehingga semua data di perangkat Anda selalu disinkronkan ke cloud. Setelah Anda ingin melakukan sinkronisasi dengan komputer baru, Anda dapat memberikannya dengan ID dan kata sandi iCloud Anda, dan semua data Anda akan diunduh ke komputer itu. Sesederhana itu, tetapi selama perangkat Anda menjalankan iOS 5.
Jika Anda telah membaca pos untuk menyinkronkan iPod Anda tanpa kehilangan data, Anda mungkin ingat bahwa kami menggunakan dua pendekatan. Kami akan menggunakan keduanya di sini. Yang pertama, mentransfer data resmi Apple dari perangkat iOS ke komputer baru. Kedua, mengekstraksi data non-Apple dari perangkat dan (menghapus dan) menyinkronkannya lagi pada perangkat. Setelah semua ini, perangkat iOS Anda akan (semoga) terlihat sama seperti sebelumnya, satu-satunya perbedaan adalah Anda akan memiliki komputer yang siap menerima dan menyinkronkan perangkat iOS.
Mentransfer Pembelian (Aplikasi, Buku, Musik, Video)
Mari mulai dengan mentransfer item tersebut ke perpustakaan iTunes Anda yang telah Anda beli atau unduh melalui iTunes store / App store menggunakan ID Apple Anda. Untuk menghindari ketidaknyamanan dalam langkah yang akan datang, pastikan untuk menghapus centang ‘Hindari iPod, iPhone, dan iPad dari sinkronisasi secara otomatis’ dari Preferensi iTunes.

Sekarang kami akan mencoba mengotorisasi komputer baru untuk digunakan dengan perangkat iOS. Navigasi ke Simpan> Otorisasi Komputer ini. Masukkan ID dan kata sandi Apple Anda (yang Anda gunakan untuk membeli musik dan aplikasi yang saat ini ada di perangkat iOS Anda). Ini akan membutuhkan waktu beberapa saat. Di sinilah kita memulai proses. Klik kanan perangkat iOS Anda di bilah sisi dan klik ‘Transfer Pembelian’.



Jangan panik! Ingat kami baru saja mentransfer semua aplikasi dari perangkat iOS Anda ke perpustakaan iTunes Anda, jadi hanya masalah mengeklik ‘Sinkronkan Aplikasi’. Tidak ada yang akan terjadi (baik, dalam kasus saya, tidak ada yang terjadi, dan itu seharusnya sama untuk Anda). Mengapa? Karena iTunes tahu bahwa semua aplikasi yang ada di perpustakaan iTunes juga ada di perangkat iOS, jadi akan sangat bodoh untuk menghapus semua aplikasi tersebut dan kemudian menginstal ulang semuanya. Jadi, tidak ada yang terjadi. Dari titik ini dan seterusnya, Anda dapat menambahkan / menghapus aplikasi dari perangkat iOS Anda. Semua aplikasi Anda aman. Selain itu, semua konten media yang dibeli dari iTunes juga aman, karena ditransfer ke iTunes saat Anda mengeklik ‘Transfer Pembelian’.
Semua yang tersisa sekarang adalah secara manual mengekstrak musik (yang mungkin Anda robek dan disalin), video, foto, dan nada dering dari perangkat iOS Anda ke komputer, dan kemudian menyinkronkan semua hal ini kembali ke perangkat sehingga tampak persis sama seperti sebelumnya, dan di samping itu, akan dapat disinkronkan dengan komputer baru. Ayo pergi.
Memulihkan Media (musik, video, memo suara, nada dering) dari perangkat iOS
Proses untuk mengekstraksi musik secara manual dari perangkat iOS sama dengan iPod (sebagaimana disebutkan dalam panduan sebelumnya). Pengguna Windows dapat menggunakan SharePod dan pengguna Mac dapat mencoba Senuti. Seperti yang dijelaskan sebelumnya, SharePod dapat memulihkan berbagai media (tetapi tanpa mengidentifikasi jenis media). Dalam hal perangkat iOS, perangkat ini dapat mengekstraksi musik, video, daftar putar, memo suara, foto, dan bahkan nada dering dari perangkat iOS, dan menyalin semua media ke komputer Anda. Setelah disalin, Anda dapat mengimpor semua barang kembali ke iTunes, membiarkannya menghapus konten ini dari perangkat iOS Anda, dan menyinkronkannya kembali.
Hubungkan perangkat iOS ke komputer, pastikan iTunes tidak berjalan. Buka SharePod. Ini akan mengenali perangkat secara instan. Semua media Anda akan ditampilkan di jendela SharePod. Jika Anda ingin memulihkan semuanya (dan Anda harus), tekan Ctrl + A, dan klik Salin ke Komputer tombol. Pilih bagaimana Anda ingin media yang diekstrak untuk dikategorikan, dan apakah Anda ingin media yang diekstrak secara otomatis diimpor ke iTunes. Setelah selesai, klik tombol Ok untuk mulai menyalin media dari perangkat iOS ke komputer.
Memulihkan Foto
Jika Anda ingin mengekstrak foto dari perangkat iOS, klik tombol ‘Foto’ di sidebar SharePod. Selanjutnya, pilih album foto (folder) yang ingin Anda salin fotonya. Anda tidak dapat memilih satu foto, jadi Anda harus menyalin seluruh album ke komputer Anda. Klik Salin Foto ke Komputer, tentukan lokasi, dan foto dari perangkat iOS Anda akan disalin ke lokasi itu.

Mari melalui daftar periksa kami sekali lagi.
✔ Music
✔ Video
✔ Foto
✔ Aplikasi
✔ Buku
✔ Podcast
✔ Perangkat iOS sekarang dapat melakukan sinkronisasi dengan komputer baru. Luar biasa!
Panduan ini bertujuan untuk menyelesaikan pekerjaan secara gratis, tetapi jika Anda bersedia menghabiskan sedikit untuk pemulihan konten dari perangkat iOS Anda, Anda dapat melihat CopyTrans dan / atau TouchCopy. Keduanya dibayar utilitas, mereka dapat menghemat kerumitan, dan melayani tujuan yang sama. Tapi mengapa membayar ketika Anda bisa DIY!