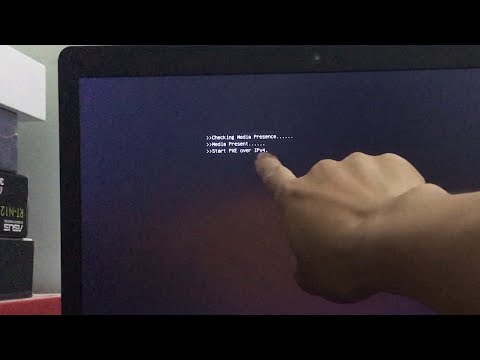Jika Anda adalah pengguna iTunes, ketika Anda mendapatkan mesin baru, Anda mungkin ingin mentransfer semua konten Anda ke dalamnya. Di sini kami tunjukkan beberapa cara berbeda untuk semuanya dari satu komputer ke komputer lainnya.
Jika Anda mendapatkan komputer baru dan memiliki banyak multimedia dan aplikasi (dibeli atau tidak) diinstal di sana, Anda kemungkinan besar ingin mentransfer semuanya ke komputer lain. Ada beberapa cara berbeda yang dapat dilakukan, dan di sini kami akan menunjukkan beberapa cara termudah.
Kami menggunakan iTunes 9.2.1 untuk Windows dan mentransfer koleksi utama kami dari Windows 7 Ultimate x64 ke komputer Windows 7 lain dengan Home Premium x86.
Gunakan Fitur Berbagi Rumah
Fitur Home Sharing di iTunes 9 memungkinkan Anda untuk berbagi dan mengalirkan musik antar komputer melalui jaringan rumah dengan hingga 5 komputer. Ini dapat berguna jika Anda memiliki komputer pusat dengan semua data iTunes Anda dan Anda ingin membaginya dengan komputer lain seperti Netbook di jaringan Anda. Itu juga memudahkan mentransfer koleksi iTunes Anda ke komputer lain. Ini mungkin salah satu cara termudah untuk mentransfer semuanya ke mesin baru.
Untuk menggunakan fitur Berbagi Rumah Anda perlu memasang iTunes 9 di kedua komputer.
Di sini kita melihat mesin pertama dengan Perpustakaan iTunes-nya. Perhatikan bahwa kami memiliki beberapa Podcast, Musik, Daftar Putar, Aplikasi … dll.

Aktifkan Berbagi Rumah
Salah satu fitur di iTunes 9 yang dapat Anda gunakan untuk mentransfer musik, video, dan lainnya di jaringan asal Anda adalah Home Sharing. Buka iTunes dan pilih Berbagi Rumah di sisi kiri iTunes di bawah Shared.





Setelah beberapa detik Anda akan mendapat pesan yang memberi tahu Anda bahwa otorisasi berhasil dan jumlah komputer yang diotorisasi. Perlu diingat bahwa iTunes hanya mengizinkan Anda mengotorisasi hingga 5 komputer.






Pindahkan Konten Secara Permanen Antara Saham
Berbagi antar mesin semuanya baik dan bagus, tetapi kami ingin memindahkan data ke mesin baru secara permanen. Untuk melakukan itu ada beberapa cara berbeda untuk melakukannya. Misalnya, di sini kami ingin memindahkan Daftar Putar ke komputer baru. Cukup sorot Daftar Putar dari Pustaka Bersama di mesin pertama, dan seret ke Pustaka komputer baru.


Jika Anda ingin mentransfer Aplikasi tertentu untuk perangkat iOS Anda atau seluruh koleksi sorot apa yang Anda inginkan dan klik tombol Impor.



Transfer Semuanya
Jika Anda memindahkan data ke komputer baru, itu bagus untuk memiliki kemampuan memilih dan memilih apa yang ingin Anda pindahkan, tetapi mungkin Anda ingin memindahkan semuanya ke mesin baru. Cukup klik pada komputer pertama Shared Library, tekan Ctrl + A untuk menyorot semuanya, lalu klik tombol Impor.




Gunakan iPod untuk Mentransfer Koleksi iTunes
Colokkan iPod Anda ke komputer yang Anda inginkan untuk mendapatkan koleksi Anda dan pastikan Anda menyelaraskan apa yang ingin Anda sertakan.


Anda akan mendapat pesan kedua yang menanyakan apakah Anda yakin … klik Transfer.


Gunakan Drive Eksternal untuk Memindahkan Koleksi iTunes Anda
Tidak semua orang memiliki kemewahan memiliki jaringan rumah tetapi masih ingin mentransfer koleksi iTunes mereka ke mesin baru atau kedua. Pertama, mari kita lihat menyalin dan memindahkan koleksi Anda dengan drive USB eksternal. Meskipun ini bukan metode yang paling sempurna, ini akan membuat semua item yang Anda beli disalin, tetapi Anda mungkin perlu menambahkan beberapa konten secara manual yang tidak ada di folder iTunes Anda.
Hal lain yang mungkin ingin Anda lakukan sebelum mentransfer koleksi adalah menghapus konten lama yang tidak lagi Anda gunakan dan memeriksa duplikat. Ini akan mengurangi ukuran koleksi Anda dan membuat proses penyalinan ke drive eksternal lebih mudah. Jika Anda mencari cara untuk membuat iTunes menyingkirkan duplikat dan berjalan lebih cepat, baca artikel kami tentang Cara Membuat iTunes untuk Windows Berjalan Lebih Cepat.


Kemudian navigasikan ke folder iTunes Anda … di Windows 7 itu di folder My Music Anda secara default atau C: Users nama komputer Music iTunes. Dimana "nama komputer" adalah nama mesin Anda. Kemudian salin saja seluruh folder iTunes ke drive eksternal dan tunggu semuanya untuk disalin. Jumlah waktu yang dibutuhkan akan bergantung pada jumlah data yang Anda pindahkan.


Karena Anda sudah menginstal iTunes di komputer kedua, klik yes untuk mengganti folder.


Anda mungkin juga mendapatkan beberapa pesan file duplikat, periksa Lakukan ini atau konflik berikutnya dan pilih Salin dan Ganti.

Tahan Bergeser kunci saat Anda mengklik untuk membuka iTunes… Pastikan Anda menyimpan Bergeser kunci ditahan hingga Anda melihat dialog berikut.


Sekarang navigasikan ke iTunes Library.itl file dari folder iTunes yang baru saja Anda salin.



Simpan Koleksi di Drive Eksternal
Anda mungkin ingin menyimpan koleksi Anda di drive eksternal yang lebih besar dan tidak mengacaukan drive mesin lokal. Maka Anda tidak perlu menyalin apa pun ke folder Musik Saya lokal Anda. Jadi daripada pergi ke folder musik lokal Anda, arahkan ke hard drive eksternal di mana iTunes Library.itl file berada.



Musik Hilang
Setelah mentransfer koleksi iTunes Anda, Anda mungkin menemukan bahwa beberapa musik tidak dapat ditemukan. Ini akan terjadi jika Anda menambahkan file dari lokasi lain di hard drive Anda selain dari folder Media iTunes. Seperti dalam contoh ini, tidak dapat menemukan musik band Cynic.




iTunes Library Mover
Jika Anda tidak memiliki jaringan untuk menggunakan fitur Berbagi Rumah atau menganggap metode manual terlalu membosankan, solusi freeware yang bagus adalah iTunes Library Mover (tautan dibawah). Sangat mudah digunakan dan tidak memerlukan pemasangan. Sekali lagi untuk metode ini kita akan menggunakan hard drive eksternal.
Sebelum memulai, pasang drive eksternal ke komputer tempat Anda mentransfer konten dan buat huruf drive khusus untuk itu. Ini akan diperlukan saat mengatur Penggerak Perpustakaan. Untuk lebih lanjut tentang cara mengubah huruf kandar, baca artikel kami tentang mengganti nama huruf kandar untuk menemukan kandar USB yang hilang di Windows 7.


Kemudian arahkan ke lokasi di drive eksternal Anda untuk mencadangkan default library.xml.

Kemudian unduh dan ekstrak file zip ke lokasi yang nyaman di komputer Anda dan luncurkan iTunesLibraryMover.exe.

Ketika Library Mover terbuka, klik ikon folder untuk mencari file library.xml yang baru saja Anda ekspor ke drive eksternal. Kemudian untuk Folder Tujuan lagi browse ke direktori yang sama di luar tempat Anda meletakkan file library.xml. Kemudian untuk Folder Sumber Baru, ubah huruf drive ke yang Anda tetapkan sebagai di komputer lain … di mana jika kita ubah ke "V". Maka pastikan untuk memeriksanya Salin File dan klik Buka.



Dan yang baru library.xml file juga.





Bagaimana dengan kalian? Apakah Anda memiliki beberapa metode lain untuk mentransfer koleksi iTunes Anda dari satu komputer ke komputer lainnya? Tinggalkan komentar dan beri tahu kami.
Unduh iTunes Library Mover