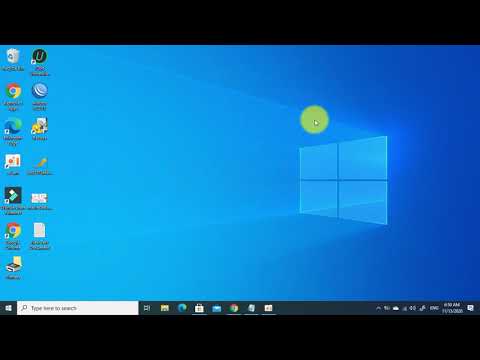Ada banyak orang yang akan menggunakan kamera laptop mereka untuk pertemuan online atau live streaming atau mungkin hanya memanggil orang yang mereka cintai untuk perayaan, dan jika kamera itu berhenti berfungsi, ada banyak masalah. Jika Surface Pro 4 atau Surface Book belakang / menghadap depan Kamera tidak berfungsi dan tidak terlihat di Device Manager, maka di sini adalah bagaimana Anda dapat memperbaiki masalah. Kami akan menyarankan Anda mengatur kiat jika Surface atau Windows 10 OS Anda tidak mendeteksi Kamera meskipun ada di sana.
Surface Pro Camera tidak berfungsi

1] Perbarui aplikasi Kamera dari Microsoft Store
Ada kemungkinan pembaruan untuk aplikasi Kamera dapat memulihkan. Buka aplikasi Camera dengan mengikuti tautan, atau cukup cari Windows Camera di Microsoft Store, dan lihat apakah ada pembaruan. Jika ya, perbarui segera, dan periksa apakah masalah teratasi untuk Anda.
2] Kembalikan atau Perbarui driver Kamera
Setiap perangkat keras membutuhkan driver sehingga dapat berfungsi dengan baik. Ada kemungkinan bahwa Anda perlu melakukan rollback ke driver lama di mana ia bekerja untuk Anda, atau memperbarui ke versi terbaru. Pertama, coba kembalikan, lalu perbarui jika tidak berfungsi.
- Buka Pengelola Perangkat menggunakan pintasan WIN + X + M, dan klik panah di sebelahnya Perangkat pencitraan.
-
Klik kanan pada Kamera Depan Microsoft atau Kamera Belakang Microsoft.
- Pergi ke Properties, dan lihat apakah Anda memiliki pilihan untuk Rollback. Jika ya, kemunduran, dan lihat apakah kamera berfungsi untuk Anda.
- Jika tidak, klik pada Perbarui Perangkat Lunak Pengemudi, ini akan memulai Windows Update untuk menemukan driver baru untuk Windows Camera. Anda akan mendapatkan opsi untuk Cari secara otomatis untuk perangkat lunak driver yang diperbarui.
Anda mungkin ingin me-restart PC Windows 10 Anda dan kemudian menggunakan perangkat lunak kamera untuk melihat apakah berfungsi untuk Anda.
3] Jalankan Pemecah masalah Perangkat Keras dan Perangkat

Jika masalah terus berlanjut, kami sarankan Anda menjalankan Pemecah masalah perangkat dan perangkat keras. Buka Pengaturan> Pembaruan dan Keamanan> Pemecahan masalah> Perangkat Keras dan Perangkat> klik Jalankan Pemecah masalah.
4] Nonaktifkan / Aktifkan Kamera dari UEFI
UEFI adalah versi BIOS yang ditingkatkan yang berfungsi pada tingkat perangkat keras. Ini memungkinkan Anda untuk mengaktifkan dan menonaktifkan perangkat keras. Boot ke UEFI, dan kemudian nonaktifkan kamera. Boot ke Windows 10 lagi. Restart PC Anda, dan boot ke UEFI lagi, dan kemudian aktifkan. Ini akan memaksa Windows 10 untuk mendeteksi perangkat keras baru, dan menginstal ulang driver juga.
Semoga, salah satu solusi ini akan membantu Anda mengetahui mengapa Surface Pro Camera tidak berfungsi, dan kemudian membuatnya berfungsi jika solusi berfungsi untuk Anda.